Windows 7 bietet eine schnelle und einfache Möglichkeit einen Systemreparaturdatenträger zu erstellen. Über den Menüpunkt “Start – Alle Programme – Wartung – Systemreparaturdatenträger erstellen” oder über den Befehl “recdisc.exe” startet ein Assistent, der mit wenigen Klicks eine CD erstellt.
Mit wenigen Mitteln lässt sich das zugrundeliegende WIM-Abbild ändern und den eigenen Bedürfnissen anpassen. Im Rahmen diesen Beitrags wurden die Skripte der Drive Snapshot-Rettungs-CD 2.0 angepasst und eingebunden.
Die Vorteile dieser Variante sind
- keine Installation von WAIK oder ADK notwendig,
- geringe Anforderungen, es wird lediglich das Archiv (siehe weiter unten) und 7-Zip benötigt,
- sehr schnelle Erstellung,
- die Systemwiederherstellungsoptionen von Windows sind integriert.
Die Nachteile sind
- weniger flexibel, d.h. der Systemreparaturdatenträger basiert auf der installierten Windows 7-Architektur, gemeint ist 32- oder 64-bit, es kann keine Auswahl getroffen werden.
Vorbereitung
- Installiertes 7-Zip 9.38 beta oder neuer (Hintergrund siehe Mit 7-Zip WIM-Abbilder bearbeiten).
- Das Archiv ds-rescue_w7_winre_10 herunterladen und den Inhalt in einen Ordner, z.B. “C:\Temp”, entpacken.
- Das Skript “create_winre.cmd” editieren und im Abschnitt “Konfiguration” ggf. folgende Zeilen anpassen:
rem Konfiguration rem WorkingDir set WorkingDir=C:\Temp cd %WorkingDir% rem Pfad zur "Winre.wim" set Winre-Path=c:\Recovery\16e05a4a-2670-11e3-83c8-a5f9ee4f1c85 rem Pfad zu 7-Zip und verwendete Exe-Datei set SevenZip=%ProgramFiles%\7-Zip\7z.exe
Auf meinem Windows 7-Notebook fand sich die “Winre.wim” in dem Pfad, der im Skript angegeben ist. Allerdings ist gut möglich, das die Datei woanders liegt. Mit folgenden Befehl kann nach ihr suchen:
dir /a /s c:\winre.wim
Wenn man im Besitz einer Drive Snapshot-Lizenz ist, so kann man die Lizenzdatei in den Ordner “Rescue\Drive Snapshot” einfügen (Windows: Drive Snapshot aktivieren ohne Einfügen der Lizenzdaten).
Angepassten Systemreparaturdanträger erstellen
Das Skript “create_winre.cmd” mit erhöhten Rechten (Rechtsklick – “Als Administrator ausführen”) starten. Es öffnet sich ein Fenster der Eingabeaufforderung in dem das Skript abläuft, kurze Zeit nach dem Start öffnet sich der Assistent zur Erstellung der CD:
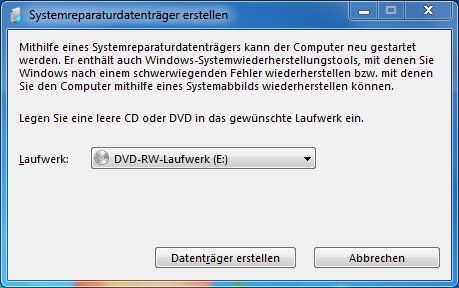 Sofern mehrere Brenner vorhanden sind, den gewünschten Auswählen und auf die Schaltfläche “Datenträger erstellen” klicken. Sobald der Datenträger erfolgreich geschrieben wurde, erscheint folgende Meldung:
Sofern mehrere Brenner vorhanden sind, den gewünschten Auswählen und auf die Schaltfläche “Datenträger erstellen” klicken. Sobald der Datenträger erfolgreich geschrieben wurde, erscheint folgende Meldung:
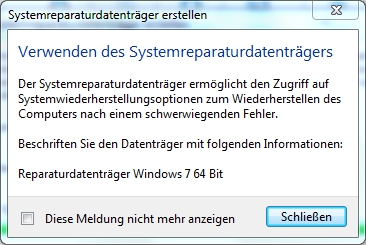 Kurze Zeit nachdem dieser Dialog bestätigt wurde, ist das Skript beendet.
Kurze Zeit nachdem dieser Dialog bestätigt wurde, ist das Skript beendet.
Tipp 1: Die CD entpsrechend beschriften!
Tipp 2: Möchte man eine ISO-Datei statt einer CD erstellen, vor dem Ausführen des Skripts den KernSafe TotalMounter installieren und einen virtuellen CD-Brenner anlegen. Läuft das Skript bereits, kann man an dieser Stelle dennoch den TotalMounter ausführen, man startet dann parallel zum laufenden Skript nochmals den Systemreparatur-Assistenten (Startmenü oder “recdisc.exe”) und wählt den virtuellen Brenner aus. Nach Abschluss des Brennvorgangs dann auf die Schaltfläche “Abbrechen” klicken.
Screenshot
 Wie man in diesem Screenshot erkennen kann, wurde das Menü um Punkt 13 erweitert, der die Systemwiederherstellungsoptionen aufruft.
Wie man in diesem Screenshot erkennen kann, wurde das Menü um Punkt 13 erweitert, der die Systemwiederherstellungsoptionen aufruft.

Verheiratet, Vater von zwei Kindern, eines an der Hand, eines im Herzen. Schon immer Technik-Freund, seit 2001 in der IT tätig und seit über 10 Jahren begeisterter Blogger. Mit meiner Firma IT-Service Weber kümmern wir uns um alle IT-Belange von gewerblichen Kunden und unterstützen zusätzlich sowohl Partner als auch Kollegen.
 XING
XING











Schreibe einen Kommentar