Nachdem im ersten Teil (sehr) viel über die mehr oder weniger notwendige Hardware berichtet wurde, folgt nun der zweite Teil des Thema wie man Schallplatten überspielen kann.
Hat man soweit alles aufgebaut, verkabelt und kommt die Musik am Computer an muss diese noch aufgenommen und nachbearbeitet werden. In der Regel geht es dabei um mehrere Schritte:
- Pegel einstellen
- Aufnahme
- (Gesamt-)Lautstärke anpassen
- Nachbearbeitung (Rauschen entfernen, usw.)
- Anfang und Ende zurecht schneiden
Für mich persönlich hat sich zu der Zeit als ich noch Schallplatten digitalisiert habe, das ist bereits ein paar Jahre her, als guter Workflow herausgestellt für jeden Schritt eine Version abzuspeichern. Soll heißen:
<Intrepret> - <Titel> - <Version>.wav
Ein Beispiel:
York - The Awakening - 01.wav
- 01 wäre die reine Aufnahme wie man sie frisch erstellt hat.
- 02 wäre z.B. nachdem die Lautstärke angepasst und der Anfang sowie das Ende zurechtgeschnitten waren.
- 03 und folgende dann z.B. nachdem man mit dem Rausch- und Knackfilter “experimentiert” hat.
Der Vorteil dieser Herangehensweise liegt darin, das man ggf. wieder zurück kann, sollte man bei irgendeinem Schritt etwas versemmelt haben. Das geschieht bei den Filtern oder z.B. beim EQ dann schneller als es einem lieb ist.
Außerdem empfiehlt es sich die Aufnahme auf verschiedenste Weise abzuhören, z.B. via Lautsprecher/HiFi-Anlage, via Kopfhörer, im Auto, usw. Letztlich sollte es überall gut klingen.
Software-Auswahl oder die Qual der Wahl
Neben klassischen Editoren wie z.B. Audacity, WaveLab und Co. gibt es passend zum Thema spezialisierte Programme. Ein bekanntes Beispiel wäre Magix bzw. Sound Forge Audio Cleaning Lab. Weitere wären Roxio Easy LP to MP3 oder NCH Golden Records Schallplattenkonverter, nur um ein paar zu Nennen.
Wer an Hardware schon alles hat kann zunächst kostenfrei mit dem cross-platform Editor Audacity starten. Dieser wird nachfolgend verwendet. Ein Test von einem weiteren Programm findet sich am Ende dieses Beitrags.
(Aufnahme-)Pegel einstellen
Der Aufnahmepegel über das gesamte Musikstück muss unbedingt unter 0 dB liegen! Was bei analogen Aufnahmen früher am Bandgerät oder Tape-Deck noch durchaus, wenn es nicht zuviel war, verzeihlich gewesen ist und ggf. sogar besser für den Klang war (mehr Druck) ist beim Digitalisieren reines Gift. Ausgehend von einer klassischen Pegelanzeige (grüne und rote LEDs) kann man sagen: Rot ist Tod!
Nachfolgend gehe ich jetzt einfach mal davon aus, das irgendwie der Ton der Schallplatte am Line In des Computers anliegt. Im Rahmen dieses Beitrags ist der Plattenspieler an ein Mischpult angeschlossen und von dort geht der Recordingsausgang auf den Line In des PCs.
Wichtig ist das Einpegeln an der lautesten Stelle des Musikstücks, denn ein leises Intro oder ein Break sind zum Einstellen ungeeignet. Wie bereits im ersten Teil zur Hardware geschrieben sollte zwischen -6 bis -3 dB eingepegelt werden. Am Beispiel von Audacity sieht das in etwa so aus:
 Man stellt die richtige Quelle ein (unterste Markierung, Mikrofonsymbol), klickt einmal auf die Pegelanzeige (rechts oben), startet die Wiedergabe des Musikstücks am Plattenspieler und verschiebt den Regler (links) bis das man zwischen -6 und -3 dB ist.
Man stellt die richtige Quelle ein (unterste Markierung, Mikrofonsymbol), klickt einmal auf die Pegelanzeige (rechts oben), startet die Wiedergabe des Musikstücks am Plattenspieler und verschiebt den Regler (links) bis das man zwischen -6 und -3 dB ist.
Achtung, Aufnahme!
Passt das soweit, kann man mit der eigentlichen Aufnahme beginnen, d.h. am Plattenspieler die Nadel zurück auf Anfang, ruhig etwas Vorlauf lassen damit der Beginn nicht eiert bzw. man den Anlauf nicht mitbekommt und man für die spätere Bearbeitung etwas Raum hat. Kurzum: Nicht direkt mit dem Anfang des Musikstücks beginnen. In Audacity auf den Aufnahme-Knopf klicken und den Plattenspieler starten. Der Aufnahmevorgang sieht dann so aus:
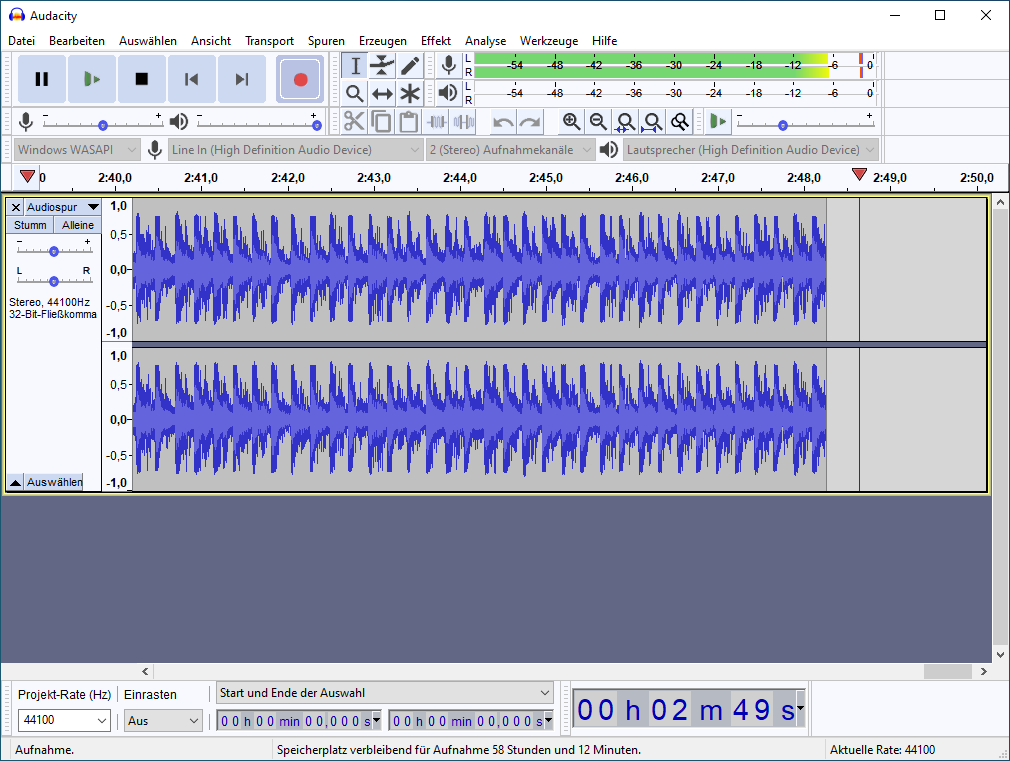 Sobald man das gesamte Musikstück aufgenommen hat auf den Stop-Knopf klicken. Hat man das Ende verpasst ist das nicht weiter tragisch, denn im weiteren Verlauf wird die Aufnahme noch bearbeitet.
Sobald man das gesamte Musikstück aufgenommen hat auf den Stop-Knopf klicken. Hat man das Ende verpasst ist das nicht weiter tragisch, denn im weiteren Verlauf wird die Aufnahme noch bearbeitet.
Tipp: Möchte man ein ganzes Album, also die klassische LP, digitalisieren, kann man die gesamte Seite aufnehmen.
Hat man die Aufnahme soweit, dann diese als erste Version (s.o.) abspeichern. In Audacity hat man die Möglichkeit das Projekt zu speichern. Im Regelfall reicht es aus via “Datei – Exportieren – Als WAV exportieren” die jeweilige Version zu speichern.
Bevor die Frage kommt, wieso WAV und nicht gleich MP3 hier die Antwort: Für die weitere Bearbeitung ist WAV das bessere Format. Ist man mit dem finalen Ergebnis zufrieden, also nach dem Schneiden, Bearbeiten, usw. kann man die Datei als MP3 exportieren.
Lautstärke anpassen
Damit man die Laustärke der Aufnahme anpassen kann, muss zunächst alles markiert werden. Das geht entweder mit “Strg + A”, mit einem Doppelklick in die Spur oder via “Auswählen – Alles”.
Nun kann man unter “Effekt – Normalisieren” die Spitzenamplitude, d.h. die lauteste Stelle auf einen Maximalwert einstellen. Typischerweise wird entweder -0,3 bis 0,0 dB verwendet.
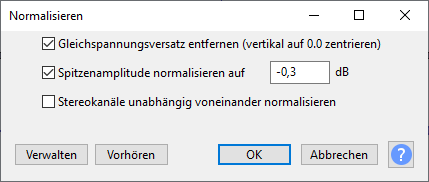 Bei unterschiedlich lauten Stereospuren kann es hilfreich sein den Haken zu setzen bei “Stereokanäle unabhängig voneinander normalisieren”.
Bei unterschiedlich lauten Stereospuren kann es hilfreich sein den Haken zu setzen bei “Stereokanäle unabhängig voneinander normalisieren”.
Optional: Laustärke nachbessern
Je nachdem wie dynamisch die Aufnahme ist, hat man so bereits eine ordentliche bis brauchbare Lautstärke erreicht, mitunter ist allerdings noch mehr drin. Um das erreichen zu können, müssen die lautestens Spitzen (etwas) abgesenkt und der Rest angehoben werden. In der Tontechnik bzw. im Studio greift man hierfür zum Kompressor.
Dessen richtige Anwendung passend zur jeweiligen Aufnahme, Musikrichtung und Co. füllt schätzungsweise Regale voller Bücher. Mit dabei ist (ein wenig) Erfahrung und wenn man so möchte Experementierfreude gefragt. Eine gute Anleitung zu diesem Thema findet sich hier:
Medienman – [Audacity] Die Lautstärke anpassen mit Kompression
Ich möchte diesen Punkt an dieser Stelle nicht weiter vertiefen, da dies sehr komplex werden kann. Es gibt im Netz, auf YouTube und Co. jede Menge Beiträge dazu. Weniger ist auf jeden Fall mehr, denn man kann einem Musikstück jedwede Dynamik und damit Lebendigkeit entzieht, klingt es mitunter nur noch steril.
Was ich dennoch als Tipp mitgeben möchte ist das VST-Plugin Classic Master Limiter von Kjaerhus. Leider gibt es den Anbieter nicht, Downloads findet man allerdings z.B. bei shareware.de Das wäre quasi eine Ein-Regler-Lösung, die mit bedacht eingesetzt, ein (imho) gutes Ergebnis liefert. In Verbindung mit Audacity ist dabei von Vorteil, das man das Ganze live (beim Abhören) einstellen kann:
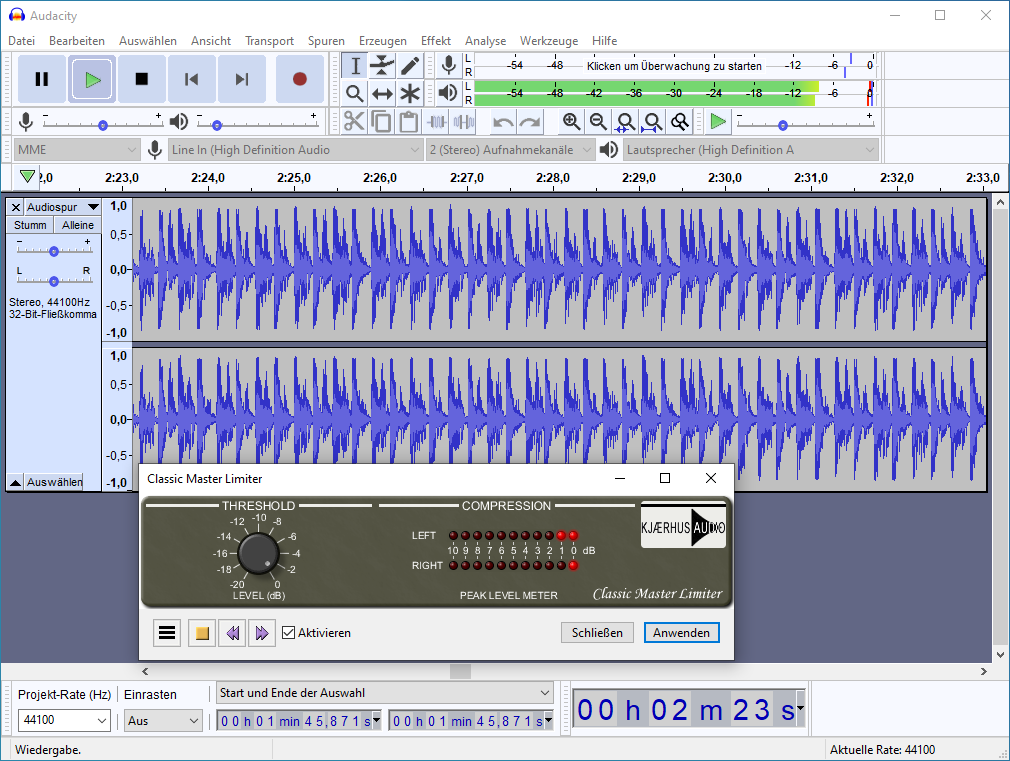 Nachbearbeitung (Rauschen und Knacken entfernen, usw.)
Nachbearbeitung (Rauschen und Knacken entfernen, usw.)
Es bleibt bei der guten alten Schallplatte nicht aus, das es ein gewisses Rauschen und Knistern sowie schlimmstenfalls ein Knacken gibt. Diesen Störgeräuschen kann man durchaus in der Nachbearbeitung entgegenwirken. Alles notwendige dazu findet man im “Effekt”-Menü.
Mit dem “Klick-Entferner” kann man Knackser gut reduzieren. In der Beispielsaufnahme gibt es recht früh zu Beginn einen ordentlichen Knackser, der bereits mit den Voreinstellungen ein gutes Stück reduziert wird:
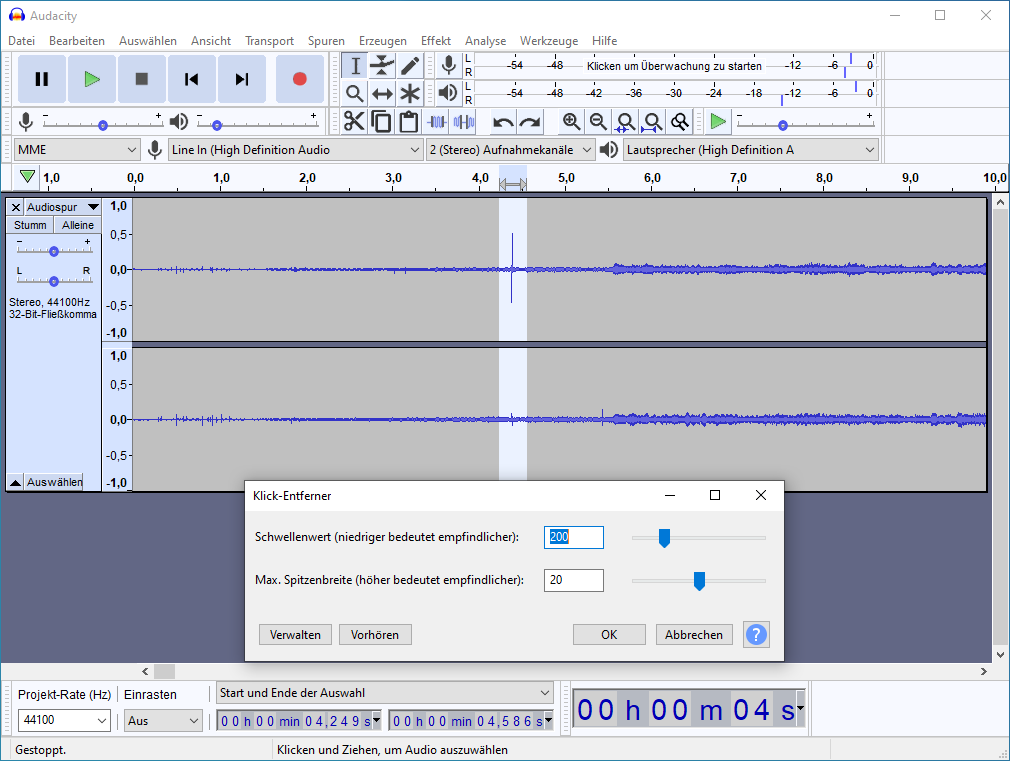 Für die ganz hartnäckigen Fälle kann man soweit in die Wellenform reinzoomen, bis das man die entsprechende Stelle mit dem Zeichenwerkzeug (Stift-Symbol) bearbeiten kann:
Für die ganz hartnäckigen Fälle kann man soweit in die Wellenform reinzoomen, bis das man die entsprechende Stelle mit dem Zeichenwerkzeug (Stift-Symbol) bearbeiten kann:
 Das ist dann allerdings wirklich Straf- ähm Fleißarbeit. An dieser Stelle gerne wieder eine neue Version speichern, sobald man mit dem Ergebnis zufrieden ist.
Das ist dann allerdings wirklich Straf- ähm Fleißarbeit. An dieser Stelle gerne wieder eine neue Version speichern, sobald man mit dem Ergebnis zufrieden ist.
Neben den Bordmiteln von Audacity gibt es weitere Plugins die man verwenden kann, an dieser Stelle kann vor allem wegen des Entfernens von Knacksen der De-Clicker weiter helfen:
Audacity Forum – Updated De-Clicker and new De-esser for speech
In diesem Video wird die Anwendung gut demonstriert:
YouTube – Automatically repair Crackling/Clicking with Audacity
Dem Rauschen geht es mit dem Effekt “Rausch-Verminderung” an den Kragen:
- Zunächst einen Bereich auswählen der Rauschen enthält. Hierfür bietet sich der Anfang ohne Musik an, denn so kann das optimale Rauschprofil ermittelt werden.
- Unter “Effekt – Rausch-Vermindung” den Effekt starten.
- Auf die Schaltfläche “Rauschprofil ermitteln” klicken.
- Die zuvor erstellte Auswahl aufheben oder einen Teil des Musikstücks auswählen, damit man im nächsten Schritt wirklich etwas zum Vorhören hat.
- Nochmals via “Effekt – Rausch-Verminderung” den Effekt starten und das Ergebnis vorhören sowie ggf. die Parameter anpassen.
Achtung: Bevor man auf “OK” klickt sicherstellen das man das gesamte Musikstück ausgewählt hat!
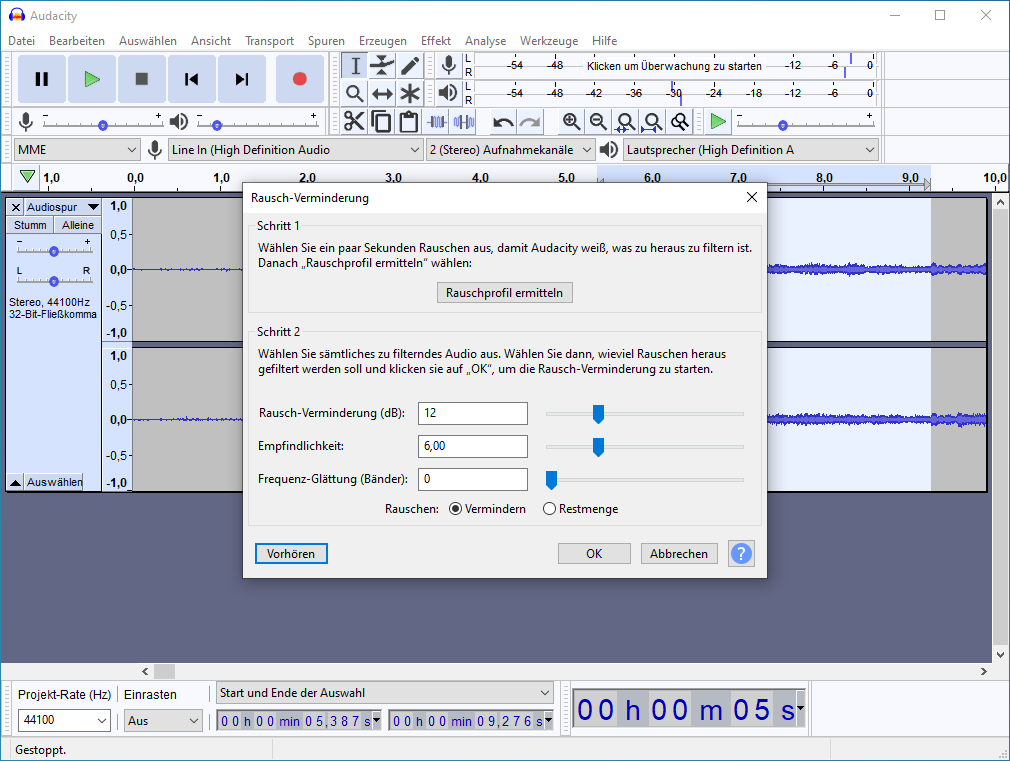 Mitunter gilt, ähnlich wie beim Kompressor, weniger ist mehr. Schraubt man die Werte zu hoch verfälscht dies den Klang. Irgendwann hört sich Gesang metallisch oder schlimmstenfalls die SängerInnen wie Robotor an und Instrumente klingen unnatürlich.
Mitunter gilt, ähnlich wie beim Kompressor, weniger ist mehr. Schraubt man die Werte zu hoch verfälscht dies den Klang. Irgendwann hört sich Gesang metallisch oder schlimmstenfalls die SängerInnen wie Robotor an und Instrumente klingen unnatürlich.
Passt das soweit, wieder eine Version speichern. Sicher ist sicher 😉
Optional: Weitere Klangverbesserung(en)
Es gibt, unabhängig von Audacity, unglaublich viele Möglichkeiten den Klang zu beeinflussen. Der Klassiker ist sicherlich der Equalizer (EQ) um bestimmte Bänder (High, Mid, Low) oder einzelne Frequenzbereiche anzupassen. Bei älteren Aufnahmen kann mitunter etwas mehr Bass und/oder Höhen nicht schaden, es kommt natürlich auf die Musikrichtung darauf an.
In Audacity gibt es unter “Effekt” zum Beispiel “Bass und Höhe”:
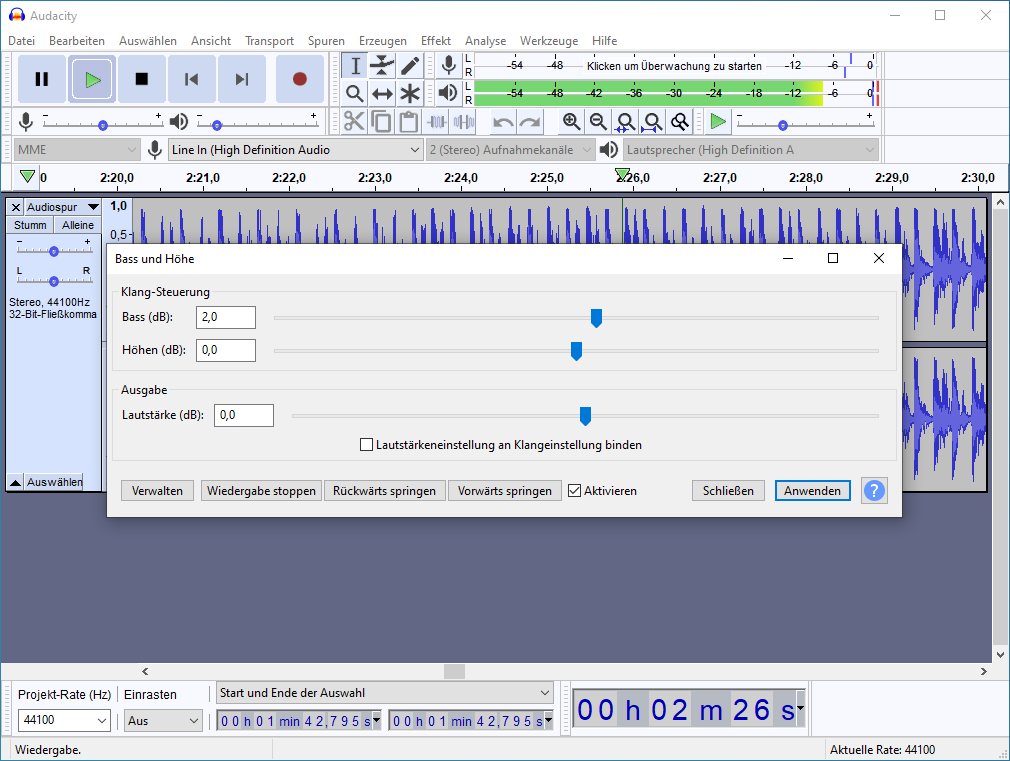 Oder auch den “Grafischer EQ” mit dem zielgerichteter Frequenzen angehoben bzw. abgesenkt werden können:
Oder auch den “Grafischer EQ” mit dem zielgerichteter Frequenzen angehoben bzw. abgesenkt werden können:
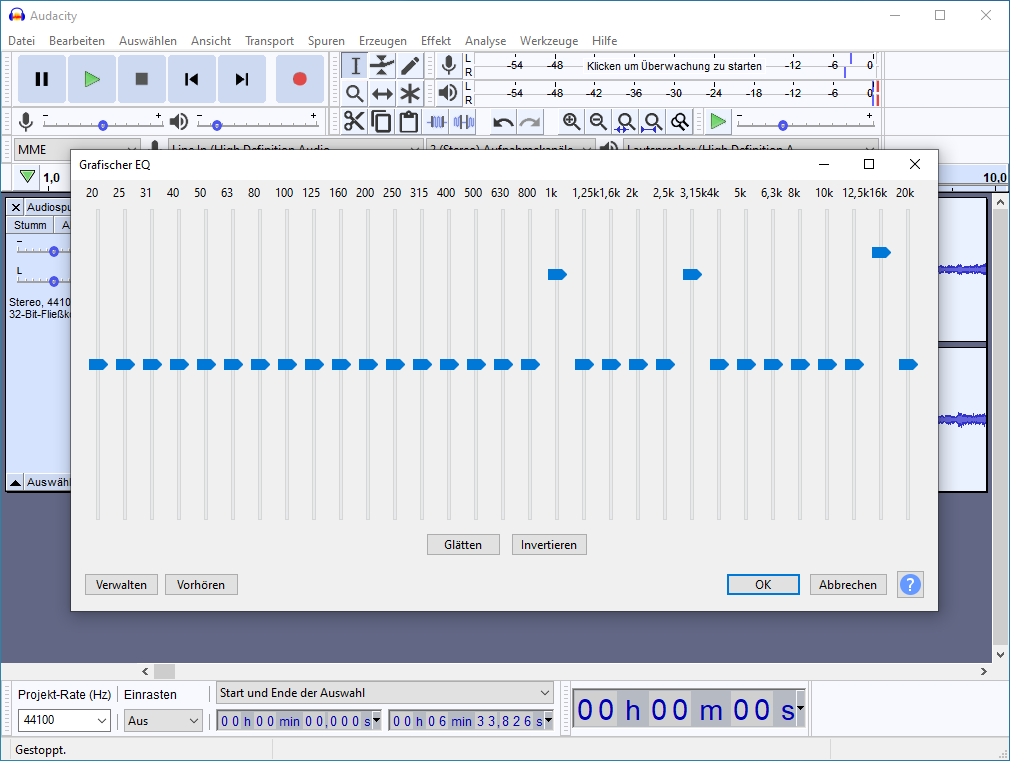 Zusätzlich kann man mit Exciter und/oder Enhancer-Plugins bei recht dumpfen Aufnahmen den Klang verbessern:
Zusätzlich kann man mit Exciter und/oder Enhancer-Plugins bei recht dumpfen Aufnahmen den Klang verbessern:
Musik-Aufnahmen mit Exciter/Enhancer-Plugins verbessern
Anfang und Ende zurecht schneiden
Hat man die Aufnahme soweit hingezaubert wie man möchte, geht es darum den Anfang und das Ende zurecht zu schneiden. “Warum erst jetzt?” kommt da gerne als Frage. Ganz einfach: Da man bei der Nachbearbeitung die Lautstärke anpasst oder den Anfang für das Rauschprofil benötigt würde es keinen Sinn ergeben gleich zu Beginn Anfang und Ende zu schneiden.
“Wie viel Vor-/Nachlauf sind typisch?” ist eine gute Frage. Eine wirkliche Antwort konnte ich nicht finden (wer sie kennt, bitte melden). Der Erfahrung nach gibt es da durchaus einige Unterschiede je nach Musikrichting und Dekade. Jedenfalls ist es eine gute Idee am Anfang, wenn auch nur kurz, eine kleine Pause zu lassen. Das müssen nicht gleich mehrere Sekunden sein. Am Beispiel von Lizzo’s Good As Hell sind es ca. 387 ms:
 Das Ganze variiert selbstverständlich je nach Musikstück. Nummern die erst langsam reinkommen wie York’s The Awakening oder Led Zepplein’s Stairway to Heaven haben da durchaus mehr Vorlauf.
Das Ganze variiert selbstverständlich je nach Musikstück. Nummern die erst langsam reinkommen wie York’s The Awakening oder Led Zepplein’s Stairway to Heaven haben da durchaus mehr Vorlauf.
Am anderen Ende sieht’s ähnlich aus:
 Auch hier kommt es schlicht darauf an. Endet das Stück reativ abrupt oder blendet es langsam aus. Im Schnitt gibt es allerdings ca. 2 bis 2,5 Sekunden Pause/Stille. Dies rührt in der Regel daher, das am Beispiel eines Albums oder einer Compilation dann im Anschluss der nächste Titel beginnt. Bei Ein-/Ausblenden können die Zeiten etwas variieren.
Auch hier kommt es schlicht darauf an. Endet das Stück reativ abrupt oder blendet es langsam aus. Im Schnitt gibt es allerdings ca. 2 bis 2,5 Sekunden Pause/Stille. Dies rührt in der Regel daher, das am Beispiel eines Albums oder einer Compilation dann im Anschluss der nächste Titel beginnt. Bei Ein-/Ausblenden können die Zeiten etwas variieren.
Zurück zu meiner Beispiel-Aufnahme von York’s The Awakening. Hier beginnt der Anfang tatsächlich leise und kommt langsam rein. Hier hat man die Krux den richtigen Punkt zu treffen bzw. den nötigen Mittelweg zwischen Rauschen und eigentlichen Musikanfang zu finden:
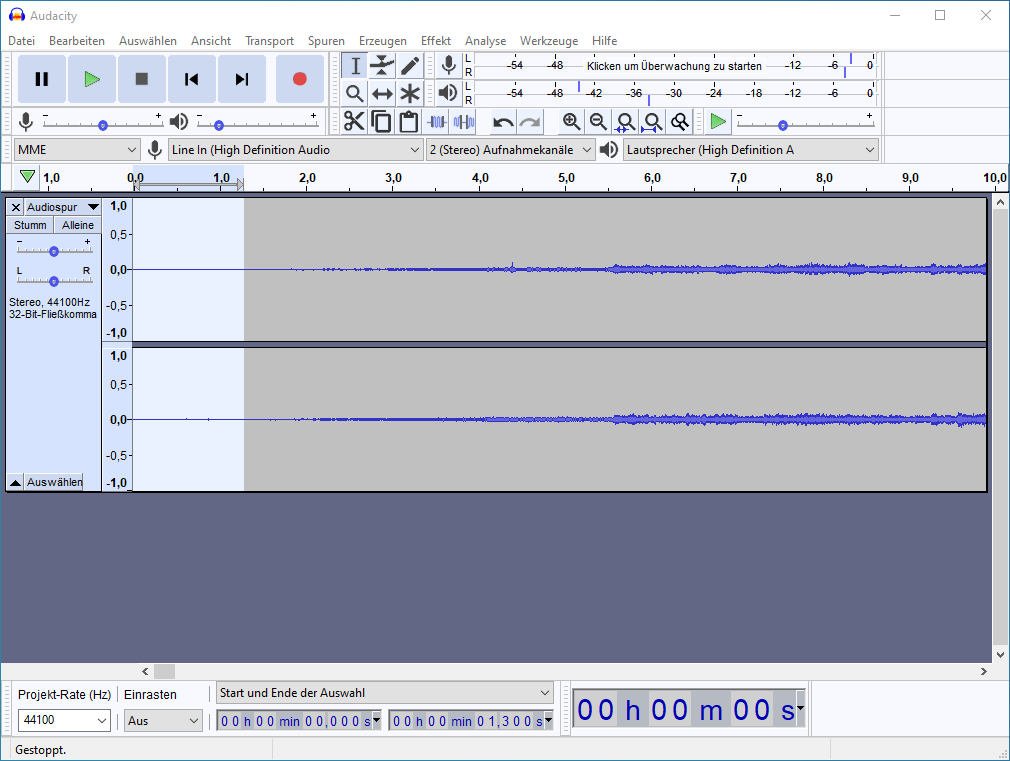 Im Zweifelsfall die Boxen aufdrehen bzw. den Kopfhörer aufsetzen und die Lauscher aufspannen. In diesem Beispiel wird der wegzuschneidene Teil mit der Maus markiert und nach einem simplen Druck auf “Entf” ist er weg.
Im Zweifelsfall die Boxen aufdrehen bzw. den Kopfhörer aufsetzen und die Lauscher aufspannen. In diesem Beispiel wird der wegzuschneidene Teil mit der Maus markiert und nach einem simplen Druck auf “Entf” ist er weg.
Damit das Musikstück nun nicht direkt hörbar mit etwas Restrauschen beginnt, kann man ein Stück vom Anfang auswählen und via “Effekt – Einblenden” sozusagen reinkommen lassen.
Das gleiche Spiel in Grün hat man dann am anderen Ende: Hier kann es sogar Sinn machen, passend zum Ausklang (von Ryhtmus, Melodie, etc.) das “Ausblenden” durchzuführen, damit es nicht “mittendrin” abgehackt klingt.
 Als MP3 oder in einem anderen Format speichern
Als MP3 oder in einem anderen Format speichern
Ist man soweit durch und hat “sein Werk” bewertet und für gut befunden, kann man die Aufnahme in einem kompakteren Format als WAV speichern. Meist kommt MP3 oder neueres zum Einsatz. In Audacity geht das einfach über “Datei – Exportieren – Als MP3 exportieren”.
Weitere Programme im Schnelltest
Einen großangelegten Test von mehreren Programmen konnte ich mangels Zeit nicht durchführen. Aber wenigstens wollte ich mir Magix/Sound Forge’s Audio Cleaning Lab 2 mal ansehen, zu diesem Zweck wurde die Trial-Version installiert. Da das Paket mittlerweile mit iZotope RX 7 Elements und Mastering mit iZotope Ozone 9 Elements sowie WaveColor mehr als die reine “Digitalisierungsanwendung” umfasst, dauert der Download von mehreren hundert MB bis hin zu mehr als ein GB durchaus einen Moment. Wer ihn nicht benötigt, sollte z.B. den Music Maker vorher abwählen, das spart bereits über 800 MB. Wie bei Magix (leider) üblich muss man beim Setup aufpassen, das man sich nicht weitere ggf. unerwünschte Zusatzsoftware auf den Rechner holt.
Das Programm oder besser ausgedrückt die Programmsammlung ist durchaus mächtig. Für den Einstieg seien die Tutorials empfohlen. Da es von Audacity bereits eine Rohaufnahme gab, wurde nicht komplett von vorne begonnen, sondern direkt in die Nachbearbeitung eingestiegen.
Zunächst öffnet bzw. importiert man den/die zu bearbeiteten Song(S).
Im Bereich Cleaning finden sich Werkzeuge zum Entfernen von Störgeräuschen.
Man kann die einzelnen Effekte manuell oder mittels Vorlagen einstellen sowie das Ausgangsmaterial über die Schaltfläche “Audio-Cleaning” analysieren und daraus einen Vorschlag ermitteln lassen.
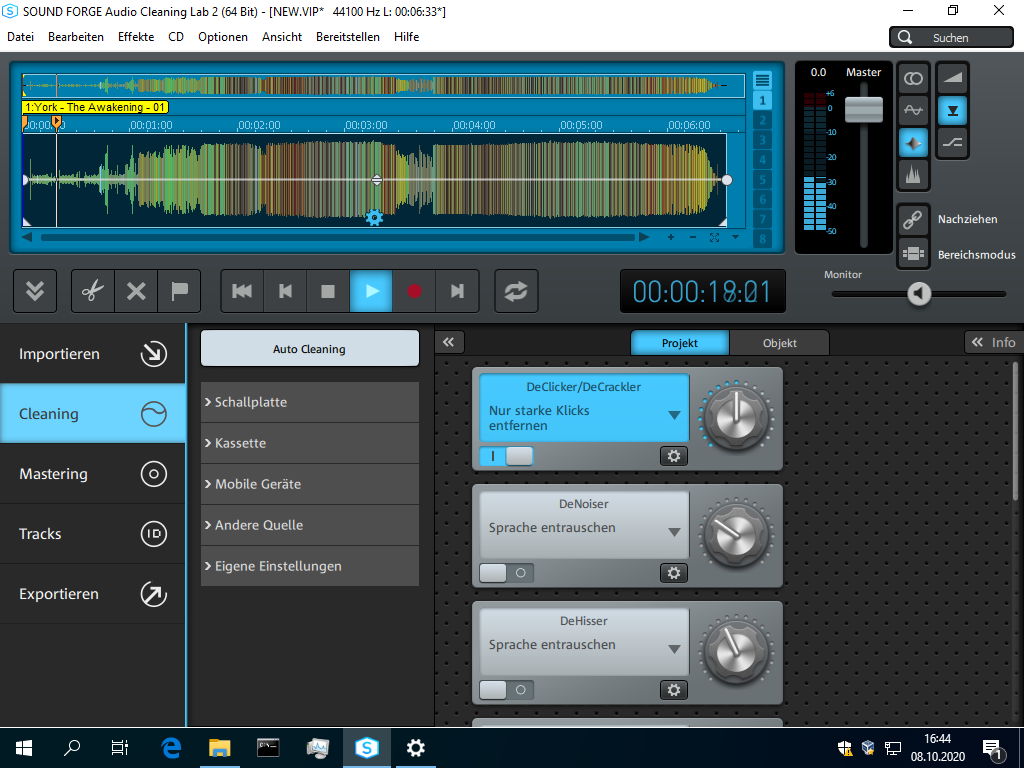 Ähnliches gilt für das Mastering, wobei man hier zunächst gefragt wird, in welche Stilrichtung es gehen soll:
Ähnliches gilt für das Mastering, wobei man hier zunächst gefragt wird, in welche Stilrichtung es gehen soll:
 Fazit: Die Automatismen in Audio Cleaning Lab 2 nehmen einem, vor allem wenn man nicht so recht weiß wofür die einzelnen Effekte stehen oder nicht viel Zeit investieren mag, viel Handarbeit ab. Für den ambitionierten Anwender und den Semi-Profi bleibt dennoch genug Raum um selbst eingreifen zu können. Die Suite umfasst mehr als diese eine Anwendung, allerdings wurde der Rest nicht getestet.
Fazit: Die Automatismen in Audio Cleaning Lab 2 nehmen einem, vor allem wenn man nicht so recht weiß wofür die einzelnen Effekte stehen oder nicht viel Zeit investieren mag, viel Handarbeit ab. Für den ambitionierten Anwender und den Semi-Profi bleibt dennoch genug Raum um selbst eingreifen zu können. Die Suite umfasst mehr als diese eine Anwendung, allerdings wurde der Rest nicht getestet.

Verheiratet, Vater von zwei Kindern, eines an der Hand, eines im Herzen. Schon immer Technik-Freund, seit 2001 in der IT tätig und seit über 10 Jahren begeisterter Blogger. Mit meiner Firma IT-Service Weber kümmern wir uns um alle IT-Belange von gewerblichen Kunden und unterstützen zusätzlich sowohl Partner als auch Kollegen.
 XING
XING











Sehr guter Artikel, auch Teil 1 ist unbedingt lesenswert!
Eigentlich schmerzt es, wenn man sich die Mühe macht, Schallplatten zu digitalisieren, um sie nachher als MP3 abzuspeichern. Ich denke dabei an Klassik-Aufnahmen, hier ist das Vorgehen fast schon als kriminell zu betrachten. Weiters ist auch wichtig, dass man die Aufnahme so gut als möglich erstellen sollte. Also jedenfalls besser als mit 44,1 kHz und 16 Bit. Die Möglichkeiten in der Nachbearbeitung sind ungleich besser.
Ein wirklich gutes Programm zur Korrektur von Knacksern und Rauschen wurde leider nicht erwähnt: WavePurity von Difitech. Dieses Werkzeug kostet zwar Geld, ist jedoch jeden Cent wert. Ich habe damit bereits hunderte von Schallplatten digitalisiert und nachbearbeitet. Selbst Scheiben, von denen man meint, sie wären eigentlich nur mehr für das Recyclingcenter gut, können damit wieder restauriert werden.
Dafür muss man sich allerdings etwas nehmen, was in der heutigen turbulenten Gesellschaft Mangelware ist – viel Zeit. Sonst wird das Endprodukt lieblos bis unbrauchbar. Eine qualitativ hochwertige Soundkarte sollte auch vorhanden sein, obwohl bei manchen Boards der besseren Preisklasse bereits Audio-taugliche Komponenten verbaut sind, sodass man das Geld vielleicht in einen besseren Plattenspieler investieren kann.
Bei der Nachbearbeitung gilt natürlich auch: Weniger ist mehr. Es hat keinen Sinn, die Filter so exzessiv einzusetzen, dass zwar das Rauschen und Knacken entfernt wurde, jedoch auch kein oder nur wenig Nutzsignal übrig bleibt. Dann klingt die Sache im wahrsten Sinne des Wortes “digital” oder ganz einfach nur blechern.
Hallo lieber AudioFreund – mein höchstes Lob für Deine exzellente schriftliche Variante eines workshops – ich habe mir Deine steps wahrlich sehr gut durchgelesen und bin sehr begeistert, wie Du das procedere selten gut geschrieben hast. Vielen Dank für Deinen part. Ich habe eigentlich nur eine Frage, die das Herzstück der ganzen Arbeitsabfolge anbelangt und zwar : wie findest Du denn die lauteste Stelle einer LP-Seite?? etwa pi mal Daumen und dann ja unter 0 db bleiben oder welches Rezept hast Du dazu? Ich digitalisiere mit wavepurity und das schon seit vielen Jahren. Früher habe ich mit REVOX gearbeitet und Vieles aus der analogen Technik auch durch Eigenversuche herausgefunden. Vielen Dank für eine remail und einen eventuellen Austausch unserer Erfahrungen, was mich sehr glücklich machen würde. – Viele Grüsse aus Trier
Hallo Johannes,
vielen Dank für dein Kommentar und das Lob.
Ein Patentrezept habe ich dafür leider (auch) nicht, bin allerdings auch kein Toningenieur und habe vieles ebenfalls mit learning by burning ähm doing erworben.
Eine Variante kann sein, die LP beispielsweise mit -3 bis -6 dB aufzunehmen und dann die Aufnahme nachzubearbeiten.
Oder einmal die LP aufnehmen, um den Lautstärkeverlauf daran ablesen zu können und dann neu auszusteuern um das finale Recording zu machen.
Ist die LP allerdings sehr dynamisch dann bleibt wohl oder übel dann nur das einzelne Aufnehmen eines jeden Stückes und deren Nachbearbeitung.
Das bedeutet dann allerdings ebenfalls, das man das Album oder die Compilation sozusagen neu zusammenstellen muss, das gilt dann nicht nur für die Reihenfolge der Stücke, sondern zusätzlich zu deren Lautstärken.
Nicht das dann das eine Stück zu leise, das nächste zu laut, usw. ist.
Nehme Schallplatten per Tascam DR-07 auf, vom Kopfhörerausgang zum Line-in Eingang des Tascam. Record-Modus von Wave 16 Bit und 24 Bit bis MP3 32 Kbps, 64 Kbps, 96 Kbps, 128 Kbps, 192 Kbps, 256 Kbps und 320 Kbps auf Speicherkarte die ich auf mein Handy kopiere. PC besitze ich seit Jahren nicht mehr. Nachteil ist, kann sie nicht Schneiden und Entrauschen. Aber vielleicht gibt es ja eine App für mein Smartfon?