Mitunter kommt es vor, das die klassische Fotoanzeige wie man sie seit Windows 7 kennt, mit folgender Fehlermeldung streikt:
“Das Bild kann nicht angezeigt werden, da möglicherweise nicht genügend Arbeitsspeicher zur Verfügung steht. Schließen Sie nicht verwendete Programme, oder geben Sie Festplattenspeicher frei (wenn die Festplatte fast voll ist). Versuchen Sie es anschließend erneut.”
Dieses Problem ist nicht neu wie man beispielsweise im Blog von Günther Born bereits 2011 nachlesen kann:
Borns IT- und Windows-Blog – Fotoanzeige kann Bild wegen Speichermangel nicht anzeigen
Im Netz finden sich zudem zahlreiche weitere Einträge zu diesem Problem. Es scheint sich allerdings in letzter Zeit zu Verschärfen. Das mag daran liegen, das neuere Smartphones und Kameras modernere Bildformate und Farbprofile verwenden und seitens Microsoft die Fotoanzeige nicht mehr gepflegt wird. Der Fokus liegt in Redmond auf den Apps aus dem Microsoft Store, allerdings ist die neue Fotos-App auch nicht frei von Problemen und auf so manchen System streiken zudem generell mal die Microsoft Apps. Siehe
Windows: Fehler 0x80073CF3 für Apps und Store
Bei einem Kunden mit einem Terminalserver auf Basis von Windows Server 2016 Standard tauchte das Problem mit der Fotoanzeige nun vermehrt auf. Per Standard nutzt Windows Server 2016 allerdings Paint zur Bildanzeige, die Fotoanzeige lässt sich reaktiveren. Hier besteht das obige Problem bei Paint nicht, ebenso wenig in der Vorschau im Explorer. Zwar kann man sich mit den Bordmitteln durchaus behelfen, schön ist das allerdings nicht unbedingt, zudem büßt man dabei Komfort wie das Vor- und Zurück-Blättern von Bilder in einem Ordner ein.
Die Lösung bzw. der Workaround bestand hier nun darin, eine Alternative zur Fotoanzeige zu installieren. Anfang 2022 wurde im Rahmen dieses Blogs bereits ein paar Bildbetrachter vorgestellt:
Windows: Alternativen zur Fotos-App
Nach kurzer Sichtung der Optionen fiel die Wahl auf ImageGlass. Mit ein paar angepassten Einstellungen (Version 8.x) ergibt sich ein zusätzlich Mehrwert für die Mitarbeiter und die Performance kann dabei ebenfalls verbessert werden:
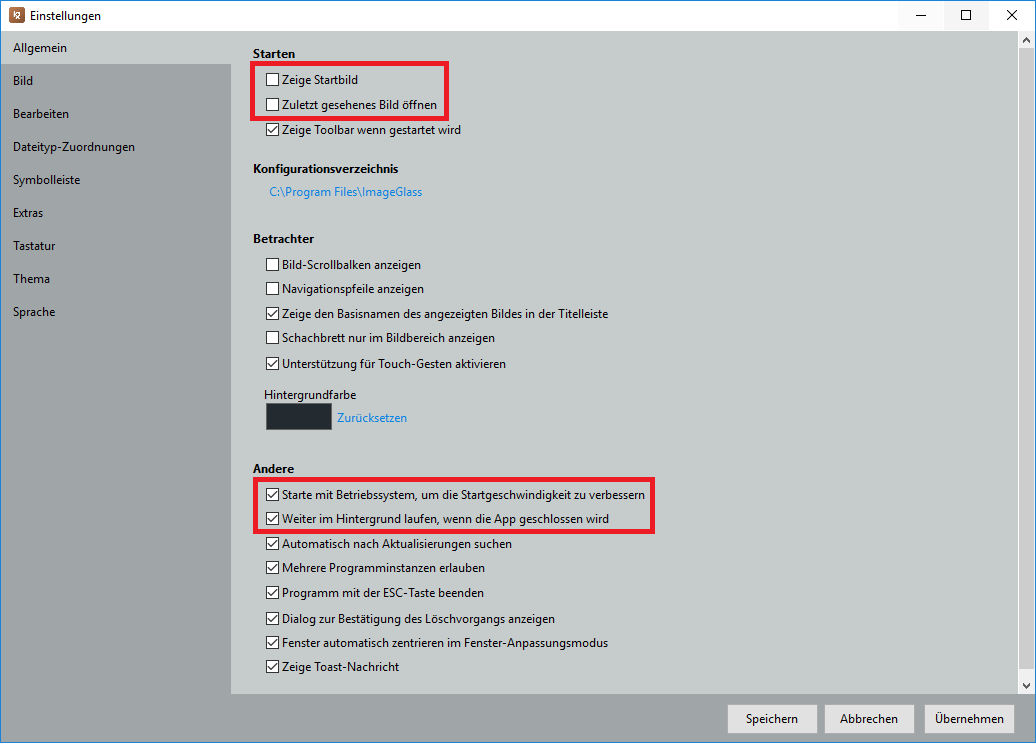
Apropos Performance: Mit der kommenden Version 9.x, diese befindet sich aktuell im Beta-Stadium, soll diese nochmals verbessert werden:
Announcing ImageGlass Moon 9.0 beta 1
Ein kurzer Test zeigte dabei schon ein wesentlich schnelleres Startverhalten:
- ImageGlass 8.x: 5 Sekunden
- ImageGlass 9.x Beta 1: 2 Sekunden
Zum Download der (stable) Version 9.x sei folgendes erwähnt:
Auf der Homepage verbirgt sich die *.msi-Datei unter “Get ImageGlass Classic”. Alterantiv kann die Version aus dem Microsoft Store verwendet werden, diese ist allerdings kostenpflichtig. Die Unterschiede zwischen beiden Versionen werden hier beschrieben: ImageGlass features
Für das Deployment von Einstellungen von ImageGlass (Classic) stehen verschiedene Wege bereit. Grundsätzlich werden alle Einstellungen in einer XML- (8.x) bzw. JSON-Datei (9.x) unter
Version 8.x: %AppData%\ImageGlass bzw. C:\Users\%username%\AppData\Roaming\ImageGlass Version 9.x: %LocalAppData%\ImageGlass bzw. C:\Users\%username%\AppData\Local\ImageGlass
pro Benutzer abgespeichert, die einfach kopiert werden kann. Weitere Informationen hierzu findet man in der Dokumentation:
Desweiteren stehen Command line utilities zur Verfügung.
Nur Version 8.x: Möchte man die Einstellung “Starte mit Betriebssystem, …” verwenden, so genügt das Verteilen der Konfiguration nicht. Die Bezeichnung ist zudem nicht ganz zutreffend, da lediglich ein Eintrag pro Benutzer erstellt wird. Anbei die passende *.reg-Datei:
Windows Registry Editor Version 5.00 [HKEY_CURRENT_USER\SOFTWARE\Microsoft\Windows\CurrentVersion\Run] "ImageGlass"="C:\\Program Files\\ImageGlass\\ImageGlass.exe -HideWindow"
Update 14.12.2023
Version 9 ergänzt.

Verheiratet, Vater von zwei Kindern, eines an der Hand, eines im Herzen. Schon immer Technik-Freund, seit 2001 in der IT tätig und seit über 10 Jahren begeisterter Blogger. Mit meiner Firma IT-Service Weber kümmern wir uns um alle IT-Belange von gewerblichen Kunden und unterstützen zusätzlich sowohl Partner als auch Kollegen.
 XING
XING











Ich fand ImageGlass von dem GUI sehr gut, jedoch war es einfach träge.
Nicht nur beim Start, auf beim Durchscrollen von Bildern. FastStone Image Viewer gefällt mir da derzeit wesentlich besser.
Hatte mir auch ImageGlass angeschaut. Problem war dann aber das ImageGlass offenbar keine Mehrseitig TIF Datei unterstützt.
Test zurzeit nomacs als alternative.
Als einfachen Bildbetrachter auf RDS-Farmen nutze ich ganz gerne qView. Open source, minimalistisch und kann so gut wie alles anzeigen. Mehr brauchen wir nicht 🙂
Bei reaktivierter Fotoanzeige und eben dieser Arbeitspeicher Meldung hilft in den meisten Fällen eine Anpassung des Farbprofils per Registry:
Windows Registry Editor Version 5.00
[HKEY_CURRENT_USERSoftwareMicrosoftWindows NTCurrentVersionICMRegisteredProfiles]
“sRGB”=”RSWOP.icm”
Hallo Felix Seidel.
Unter WIN10 kann ich in der Registry deinen Vorschlag nicht nachvollziehen, weil bei mir der
Reg-Eintrag nicht existiert.
Nach ….ICM folgt bei mir der Eintrag “ProfileAssociations”, gefolgt von weiteren Einträgen.
Noch einen hilfreichen Tipp parat?
Hallo Felix Seidel,
[HKEY_CURRENT_USERSoftwareMicrosoftWindows NTCurrentVersionICMRegisteredProfiles]
“sRGB”=”RSWOP.icm”
Der Tip ist Gold wert !!!
Habe Tagelang nach Tips gesucht, Treiber deinst. usw,nichts half.
Heute habe ich den Reg. Eintrag bei mir von nx330 r.icc auf RSWOP.icm geändert und die Fehlermeldung ist verschwunden, alles läuft so wie es ehemals lief.
Tausend Dank für den Tip !!!
Mir geht es wie Sigi, diese Eintrag gibt es auf dem betroffenen System (Windows Server 2016 Standard virtualisiert unter Hyper-V) nicht.
Es stellt sich halt auch die Frage, in wie weit man da noch was machen sollte, da MS an der Fotoanzeige nichts mehr macht.
Ich glaub HKEY_CURRENT_USER ist falsch müsste glaub HKEY_LOCAL_MACHINE sein.
mit cmd
reg add “HKLMSOFTWAREMicrosoftWindows NTCurrentVersionICMRegisteredProfiles” /v “sRGB” /t REG_SZ /d “RSWOP.icm” /f
Läuft es bei mir.
Aber sehe es wie Andy, das teil ist eigentlich End of Life 🙁
Das Fotoprogramm Corel PaintShop Pro 2018 liefert beim Öffnen von Fotos, die mit der alten Windows Fotoanzeige sich nicht öffnen lassen, folgenden Farbkonflikthinweis:
» Die Farben des Dokumentes wurden in den Arbeitsbereich umgewandelt.
Eingebettet: sRGB
Arbeitsbereich: sRGB Color Space Profile.icm «
Nach “Ok” wird dann das “bockige” Bild im CPS geöffnet. Nach dem Abspeicher lässt es sich dann auch wieder mit der alte Windows Fotoanzeige öffnen.
Der Prozess läuft auch mit IrfanView so ab, nur das IrfanView keinen konkreten Hinweis
auf einen Farbkonflickt anzeigt.
Vielleicht hilft dieser Hinweis “Verstehern” auf eine gezielte, allgemeingültige Änderung in der Registry.
ich habe beim Kunden ebenfalls ImageGlass im Einsatz (RDSH Umgebung). Habe es dort schon länger realisiert und bin sehr zufrieden.
gerade die Möglichkeit ein Profil mitzugeben, um damit den Erststart, etc zu umgehen (igconfig.default.xml). ich verfolge die Entwicklung des Tools immer wieder und schaue was sich so tut.
hatten ebenfalls die Meldung bei der Fotoanzeige, aber dann doch lieber etwas gesucht, was auf Stand ist.
Änderung in W7 [HKEY_LOCAL_MACHINESoftwareMicrosoftWindows NTCurrentVersionICMRegisteredProfiles]
“sRGB”=”RSWOP.icm”
hats gebracht, Super!
Vielen Dank.
Suche schon ewig nach einer Lösung dafür, danke für den Tipp. Hat sofort geklappt.
[HKEY_LOCAL_MACHINESoftwareMicrosoftWindows NTCurrentVersionICMRegisteredProfiles]
“sRGB”=”RSWOP.icm”
Hallo Freunde, auch ich habe stunden lang gegoogelt bis ich auf diesen Blog gestossen bin und genau, so klappt das wieder mit den Bildern anzeigen im Windows Foto Viewer.
Ich habe Win10, bei mir hat der Eintrag vollständig gefehlt. Also computer laie musst ich mich einbischen aufs Glatteis wagen. Hab dann einfach mal was ausprobiert und es hat funktionniert.
Ich musste in der Registry in folgendem Verzeichniss einen neuen “String Value” einfügen:
[HKEY_LOCAL_MACHINESoftwareMicrosoftWindows NTCurrentVersionICMRegisteredProfiles]
Da dann rechte Maustaste im rechten Fenster bei den anderen Einträgen, Neu, String Value:
Name: sRGB
Type: REG_SZ (wird selbst eingetragen, muss man nix machen)
Data: RSWOP.icm
Screenshot von der Registry machen, das man weiss wo man was geändert hat. Dann kann man, falls es nicht funktioniert hat, den String wieder löschen…
Anschliessend Registry schliessen, Bild mit Microsoft Photo Viewer öffnen und freuen 🙂
Das ist die Dummie Version, für alle welche sich mit Comutern nicht so auskennen 🙂
Beste Grüsse und tausend Dank,
Tom
Hallo Tom,
vielen Dank für die Anleitung.
Hat bei mir auch perfekt funktioniert.
Viele Grüße
Jens
der Tip mit der Registry funktioniert! Windows 10 Enterprise. Vielen Dank!
Hat bei mir ebenfalls funktioniert – Super