Wie bereits im Beitrag Drive Snapshot im c’t-Notfall-Windows 2023 angekündigt folgt nun eine Anleitung wie man den TightVNC-Server im neuen c’t-Notfall-Windows 2023 integriert.
Die Grundlagen hierzu stammen aus dem Beitrag Mit Win10XPE ein Rettungsmedium mit integriertem TightVNC-Server erstellen, allerdings sieht die Integration unter PEBakery/PhoenixPE etwas anders aus.
Dateien und Einstellungen des TightVNC-Servers vorbereiten
- Auf irgendeinem Computer einen TightVNC-Server als Anwendung (nicht als Dienst) einrichten.
- Aus der Registry die Einstellungen unter
HKEY_CURRENT_USER\Software\TightVNC\Server
z.B. als “HKCU01.reg” exportieren.
Bemerkung: Läuft irgendwo ein nach Wunsch konfigurierter TightVNC-Server als Dienst, kann man dessen Einstellungen aus “HKEY_LOCAL_MACHINE\Software\TightVNC\Server”
exportieren, wichtig ist dann, das man das “HKEY_LOCAL_MACHINE” durch “HKEY_CURRENT_USER” in der Datei ersetzt. - Den Inhalt des TightVNC-Ordners kopieren.
- Ein Batch-Skript mit dem Namen “TightVNC-Server.cmd” und folgenden Inhalt erstellen:
@echo off rem Bemerkung(en) rem Das Laufwerk kann "B:" oder "Y:" sein. rem Windows-Firewall deaktivieren wpeutil DisableFirewall rem Achtung: Wird "simplewall" verwendet, muss dort eine Regel erstellt werden! rem Registry-Einstellungen importieren reg import Y:\Programs\TightVNC\HKCU01.reg rem TightVNC-Server starten start Y:\Programs\TightVNC\tvnserver -run
TightVNC-Server integrieren
- “PEBakeryLauncher.exe” ausführen.
- Unter “PhoenixPE – Components – Additional Files” aktivieren.
- An gleicher Stelle dann bei “Additional CD/USB Files – x64 Files” am Ende auf das zweite Symbol klicken. Es öffnet sich ein Explorer-Fenster mit typischerweise folgendem Pfad:
C:\ctnotwin\Workbench\Additional\x64
- Folgenden Unterordner erstellen:
Programs\TightVNC
- Den Inhalt aus dem TightVNC-Ordner und das zuvor erstellte Skript dort einfügen.
Damit der TightVNC-Server automatisch startet wie folgt vorgehen:
- Unter
C:\ctnotwin\Workbench\PhoenixPE\Programs\PECMD
(falls es die Ordner noch nicht gibt, dann diese erstellen) eine Datei mit dem Namen “userpecmd.ini” und folgendem Inhalt erstellen:
// This is a user defined PECMD configuration file. // It will be executed during the PhoenixPE Pre-Shell config. WAIT 5000 CALL RunPrograms WAIT 1000 _SUB RunPrograms TEXT Running additional programs...#0xFFFFFF L59 T39 $20 EXEC @Y:\Programs\TightVNC\TightVNC-Server.cmd _END RunPrograms
- Unter “PhoenixPE – Shell – PECMD” den Haken setzen bei “Include additional configuration file” und die zuvor angelegte Datei auswählen.
Optional: Einen statischen Computernamen festlegen
Damit das Notfall-Windows immer den gleichen Computernamen (Hostname) verwendet, kann man diesen vorgeben. Der Vorteil liegt (imho) darin, das man so das System immer unter dem gleichen Computernamen oder FQDN im Netzwerk erreichen kann.
Sozusagen “ab Werk” wird immer “PhoenixPE-” mit einer dynamischen Erweiterung benutzt. Gesteuert wird dies mit der Datei
C:\ctnotwin\Custom\PENetwork.ini
Per Vorgabe wird das Profil “Dynamic IP address” genutzt, daher muss in diesem der Computername geändert werden. Aktuell ist dies ab Zeile 218:
[Dynamic IP address] Computername=PhoenixPE-??++
“??” steht für zufällige Buchstaben und “++” für zufällige Zahlen. Möchte man einen festen Computernamen haben, muss mindestens “-??++” entfernt werden. Natürlich kann man auch einen eigenen Namen vergeben.
c`t Notfall-Windows 2023 erstellen
Sind alle allgemeinen Vorbereitungen, z.B. Windows-Setup-Dateien usw., sowie die Integration des TightVNC-Servers abgeschlossen kann die ISO-Datei erstellt oder der USB-Stick vorbereitet werden.
Startet man ein System mit dem so präparierten Notfall-Windows kann man via (Tight)VNC-Viewer auf dieses zugreifen:
Update 31.10.2023
Kleine Ergänzungen und Korrekturen.
Update 02.11.2023
“WAIT 5000” in der “userpecmd.ini” ergänzt. Dies kann helfen wenn der TightVNC-Server vor dem Netzwerk startet und so weder die Firewall deaktiviert noch der TightVNC-Server richtig laufen.

Verheiratet, Vater von zwei Kindern, eines an der Hand, eines im Herzen. Schon immer Technik-Freund, seit 2001 in der IT tätig und seit über 10 Jahren begeisterter Blogger. Mit meiner Firma IT-Service Weber kümmern wir uns um alle IT-Belange von gewerblichen Kunden und unterstützen zusätzlich sowohl Partner als auch Kollegen.
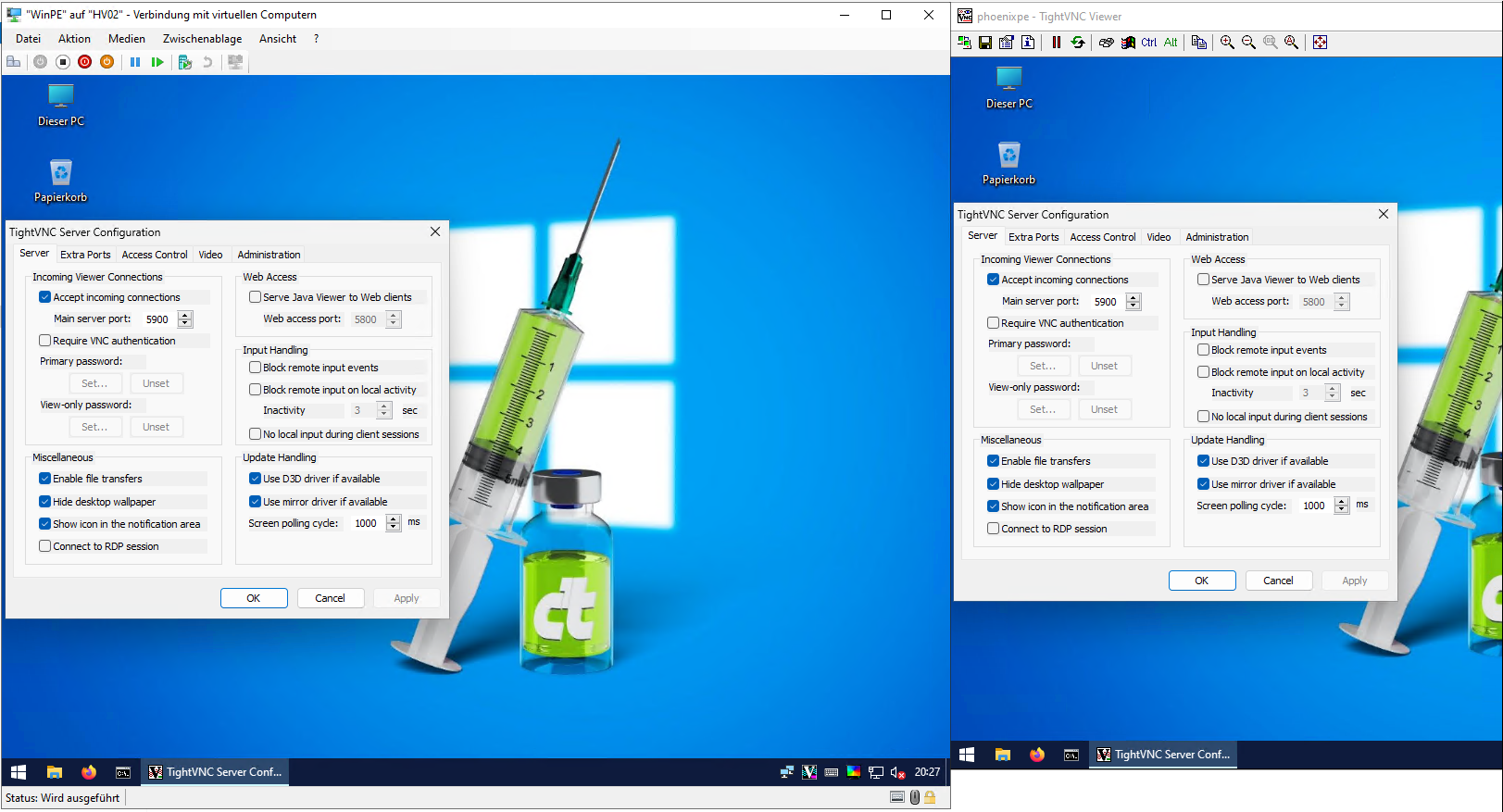
 XING
XING











Hi Andy,
bei mir gibt es den Ordner
C:ctnotwinWorkbenchPhoenixPEProgramsPECMD
nicht. Muss ich den selber erstellen ?.
Bin recht neu bei PEBakery und habe wenig Erfahrung damit.
LG,
Jörn
Hallo Jörn,
vielen Dank für dein Kommentar. Der Beitrag wurde soeben etwas ergänzt und korrigiert.
Den Ordner, sofern er nicht existiert, kann selbst erstellt werden.
Schau bitte mal ob du jetzt klar kommst und gibt bitte Bescheid ob es funktioniert oder nicht.
Gruß,
Andy
Hallo Andy,
erstmal herzlichen Dank für die Hilfe !.
Ich konnte Tight VNC nun entspr. der Anleitung einbinden. PE Bakery erstellt das neue Iso und ich habe den USB Stick erstellt.
Nach Starten vom Stick sehe ich allerdings Tight VNC NICHT in der Notification bar des gestarteten Notfall Windows!.
Ich sehe allerdings im Taskmanager zwei tight vnc prozesse ‘tnserver.exe’.
Ich kann auch nicht auf den pc pingen !.
Wenn ich nun die beiden Prozesse im Taskmanager beende und anschl. über explorere –> y:ProgramsTightVNCTightVNC-Server.cmd erneut starte dann sehe ich TightVNC als Symbol in der Notification bar. Ich kann pingen und mich anschl. auch erfogreich mit einem VNC Viewer verbinden.
Woran könnte es liegen das es beim Autostart noch nicht korrekt abläuft ?
Ich konnte Tight VNC nun entspr. der Anleitung einbinden. PE Bakery erstellt das neue Iso und ich habe den USB Stick erstellt.
Nach Starten vom Stick sehe ich allerdings Tight VNC NICHT in der Notification bar des gestarteten Notfall Windows!.
Ich sehe allerdings im Taskmanager zwei tight vnc prozesse ‘tnserver.exe’.
Ich kann auch nicht auf den pc pingen !.
Wenn ich nun die beiden Prozesse im Taskmanager beende und anschl. über explorere –> y:ProgramsTightVNCTightVNC-Server.cmd erneut starte dann sehe ich TightVNC als Symbol in der Notification bar. Ich kann pingen und mich anschl. auch erfogreich mit einem VMC Viewer verbinden.
Ich habe inzwischen auch das “WAIT 5000” in der “userpecmd.ini” ergänzt. Das scheint entweder nichts zu bringen oder aber wurde nicht übernommen. Reicht es wenn ich die datei editiere und dann den Buildprozess + USB Erstellung wiederhole oder muss ich an noch anderer Stelle die Änderungen übernehmen ?.
Ich hab das bislang nur mit der ISO getestet, die mittels Ventoy von einem USB-Stick bzw. einer USB-NVMs-SSD gestartet wird.
Evtl. muss der Wert von WAIT auch erhöht werden.
In meiner Test-VM (unter Hyper-V) brauchte es gar kein WAIT, auf einem Wortmann Terra Miniserver G3 und einem HP ProDesk 600 G2 SFF klappte es nur mit dem WAIT 5000.
Zumindest in der ISO kann man die Datei z.B. mit AnyBurn direkt bearbeiten bzw. austauschen ohne das man nochmal den Build-Prozess durchlaufen muss, meiner Erfahrung nach geht das Schneller als das Notfall-Windows komplett neu bauen zu lassen.