Quasi als Nachtrag oder Ergänzung zum Beitrag Askozia Desktop Telephony Server auf 3CX umstellen folgt nun die Anleitung für den 19″ Telephony Server.
Auch hier ist im Grunde alles im Wiki von Askozia beschrieben:
Askozia Wiki – How to install 3CX on Askozia Telephony Servers/de – 1 19″ Telephony Server
Dennoch ein paar kleinere Anmerkungen und etwas Troubleshooting.
- Aktuelle 3CX Debian-ISO herunterladen: https://www.3cx.com/phone-system/download-links/
- Mit einem geeigneten Tool (z.B. imageUSB, Rufus, …) auf einen USB-Stick überspielen.
- Den 19″ Telephony Server mittels VGA oder HDMI mit einem Display verbinden und eine USB-Tastatur anschließen.
- Den 19″ Telephony Server mit dem zuvor erstellen Stick starten.
Ggf. im BIOS zuvor die Boot-Reihenfolge ändern (laut Wiki auf P1 stellen, bitte den Abschnitt Troubleshooting weiter unten beachten!). Das BIOS-Kennwort lautet: ozia. - “Install“ auswählen.
- „enp1s0“ als Netzwerkschnittstelle auswählen.
- Per Standard holt sich Debian eine IP-Adresse per DHCP. Möchte man während der Installation eine feste IP-Adresse vergeben, so muss man bei der Abfrage nach dem „Hostname“ „ESC“ drücken, dann „configure network manually“ auswählen, die IP-Adresse, das Gateway und den DNS-Server angeben.
Wichtig: Die IP-Adresse kann später nicht ohne weiteres bzw. nur mit Backup, Neuinst. und Restore geändert werden. Dies liegt nicht an Debian, sondern an 3CX, da Diese die Änderung der IP-Adresse auf OS-Ebene nicht richtig mitbekommt. - „Hostname“ eingeben.
- „Domain“ eingeben.
- „Sprache“ und „Land/Region“ auswählen.
Bemerkung: Selbst wenn man z.B. Deutsch ausgwählt hat, kommt es vor, das Teile der Installation auf Englisch sind. - Das „root“-Passwort festlegen und bestätigen.
- Bei „Partition disks“ „Guided – use entire disk“ auswählen.
- „sda“ auswählen.
- „All files in one partition“ auswählen.
- „Finish partitioning and write changes to disk“ auswählen.
- Die Sicherheitsabfrage mit „Yes“ bestätigen. Letzte Chance um abzubrechen!
- Die Installation benötigt ein paar Minuten, man muss also ein wenig Geduld haben. Es erfolgt ein automatischer Neustart, an dieser Stelle sollte der USB-Stick entfernt werden. Nach diesem Neustart werden automatisch die 3CX-Pakete installiert.
- “3CX Stable <Version>” auswählen (außer man möchte natürlich einen SBC installieren).
- Das “License Agreement” bestätigen.
- Es folgt der zweite automatische Neustart.
- „1“ drücken um „Using a Web Browser“ auszuwählen.
Hinweis: Nach dem zweitem Neustart kann es passieren, das keine Anmeldemöglichkeit auf der Konsole erscheint, die 3CX Weboberfläche und via ssh ist das System allerdings erreichbar. Ab dem nächsten Neustart erscheint das Login wie erwartet.
Ab hier geht’s dann von einem anderen Computer bzw. Web-Browser unter „http://<IP-Adresse des 3CX-Computers>:5015?V=2“ weiter. Nun kann man der Erstkonfiguration folgen:
Troubleshooting:
Ganz gleich auf welche SSD, im 19″ Telephone Server sind Zwei (1x M.2, 1x 2.5″) verbaut, die 3CX installiert und welche Boot-Reihenfolge im BIOS eingestellt wurde, nach dem ersten Neustart ging es nicht mehr weiter, man sah nur noch einen schwarzen Bildschirm.
Abhilfe schaffte erst das Entfernen einer der SSDs und eine weitere Neuinstallation der 3CX. Im Rahmen dieser Fehlerbehebung wurde dann testweise sowohl auf die M.2-SSD als auch, nach deren Entfernung, auf eine 2.5″ SSD installiert. Getrennt, also wenn immer nur eine SSD aktuell verbaut bzw. verbunden ist, klappt alles wie erwartet.

Verheiratet, Vater von zwei Kindern, eines an der Hand, eines im Herzen. Schon immer Technik-Freund, seit 2001 in der IT tätig und seit über 10 Jahren begeisterter Blogger. Mit meiner Firma IT-Service Weber kümmern wir uns um alle IT-Belange von gewerblichen Kunden und unterstützen zusätzlich sowohl Partner als auch Kollegen.
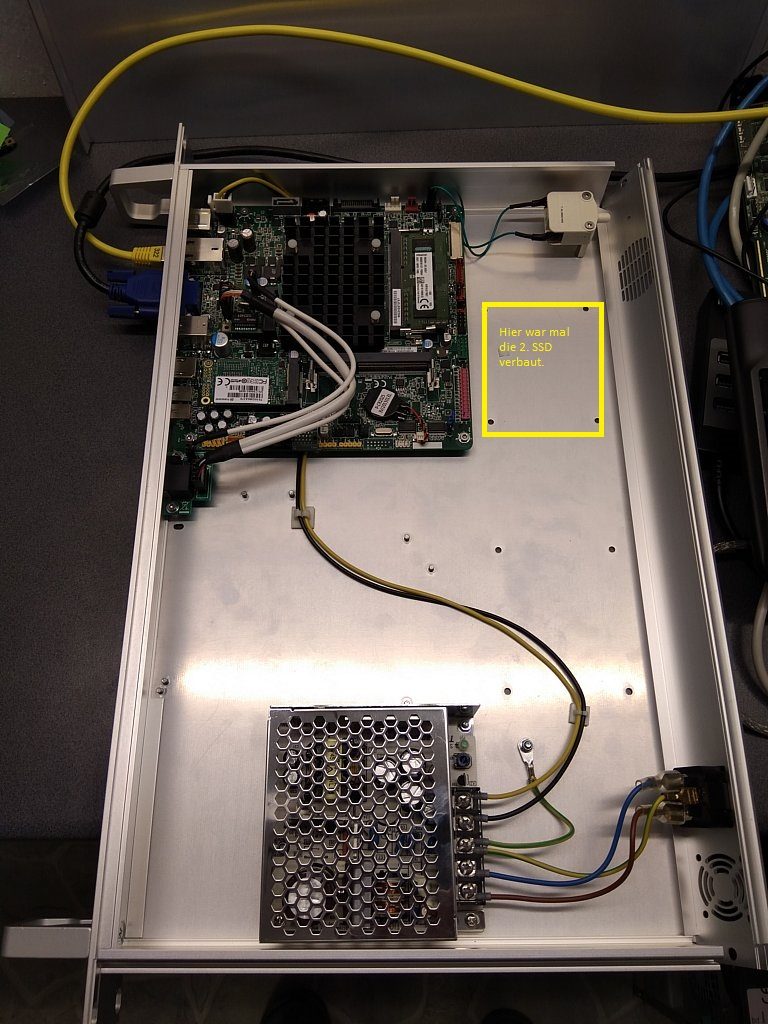
 XING
XING











Hallo Andy,
wir nutzen seit 2016 die Askozia PBX. Die Einrichtung war etwas aufwendig aber die damaligen Kollegen in Hannover haben bei allen Problemen geholfen.
Auch wir hatten damals ein Angebot zur Umstellung auf 3CX bekommen. Da die Anlage jedoch störungsfrei lief und weiter keine laufenden Kosten entstanden, haben wir uns gegen den Wechsel entschieden.
Nun haben wir mit unseren Endgeräten ein kleines “Luxusproblem”.
Angenommen ein Anruf geht ein. Die Kollegin im Backoffice überlegt an wen sie verbinden möchte, da geht ein weiterer Anruf ein. Auf unseren SNOM 720 blinken bei eingehenden Anrufen immer alle Funktionstasten, da fast alle Nebenstellen in der gleichen Rufgruppe sind. Das Problem ist nun, dass der Präsenzstatus der Nebenstellen beim neu eingegehenden Anruf quasi überblendet wird, weil die LED blinken und die Kollegin nicht ersehen kann, welche Nebenstelle das 1. Gespräch entgegen nehmen könnte.
Wie kann ich nun den Präsenzstatus auf den SNOM 720 auch bei weiteren eingehenden Anrufen sichtbar lassen?
Vielleicht im Rufgruppenmanagement oder in den Einstellungen des SNOM 720?
Vielen Dank im Voraus und viele Grüße