Ein Kunde hatte den Wunsch, das via vorbelegte Funktionstaste an seinen Telefonen ein direktes Weiterverbinden (blind transfer) zu einem anderen Teilnehmer stattfindet. Aufgrund des hohen Gesprächsaufkommens und dem daraus resultierenden nahezu ständigen Weiterleiten durchaus verständlich.
Im Einsatz ist eine AskoziaPBX 4.0.3 und snom 320 IP-Telefone. Grundsätzlich könnte man die entsprechenden Funktionstasten direkt via Web-Interface in den Telefonen belegen. Dies hätte allerdings den Nachteil, das dann die Auto-Konfiguration nicht mehr funktioniert.
Manuell kann man jederzeit mit “##<NR>” oder mit “Transfer+<NR>” (ohne Ankündigung) weiterverbinden. In der Askozia selbst, ist es kein Problem die Funktionstasten zu konfigurieren, allerdings wird dabei von BLF, Pickup und Durchwahlen ausgegangen, so das ein schlichtes Eintragen von “##<NR>” nicht funktioniert.
“Expert Options” aktivieren
Damit man weitere Einstellungen an die Telefone verteilen kann, muss im Web-Interface der Askozia unter “Erweitert – Verschiedenes” im Abschnitt “Weboberflächenoptionen” der Haken bei “Expert Options aktivieren” gesetzt und auf die Schaltfläche “Speichern” geklickt werden.
“Manual Attributes (Provisioning template)” pro Telefon konfigurieren
Nun die Telefone bearbeiten, bei denen die Funktionstasten entsprechend konfiguriert werden sollen.
- Unter “Konten – Telefone” ein Telefon auswählen und bearbeiten.
- Zum Abschnitt “Erweiterte Einstellungen” wechseln.
- Runterscrollen bis zum Textfeld “Manual Attributes (Provisioning template)” und folgendes eintragen:
<functionKeys> <fkey idx="0" perm="RW">transfer 61</fkey> </functionKeys>
In diesem Beispiel wird die erste Funktionstase mit dem blind transfer zum Teilnehmer 61 konfiguriert. Alternativ bzw. ausführlicher kann die relevante Zeile auch so aussehen:
<fkey idx="0" perm="RW">transfer sip:61@192.168.2.5</fkey>
Hilfestellung(en)
Eine Beschreibung, wie die Funktionstasten konfiguriert werden können, findet man im Wiki von snom:
Wie das Template von Askozia aussieht, kann man sich über das Telefon-Konto im Abschnitt “Auto-Konfiguration” nach einem Druck auf die “Alt-Taste” und einem Klick auf “Show template” anzeigen lassen.
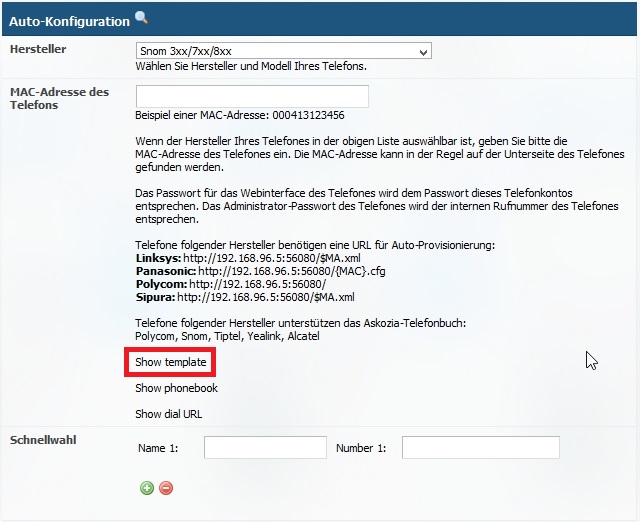 Es öffnet sich ein neues Fenster. Leider ist in diesem nur ein Einzeiler enthalten. Damit es übersichtlicher und damit verständlicher wird, sollte man den Quelltext dieser Seite aufrufen. In Firefox geht das mit einem Rechtsklick und “Seitenquelltext anzeigen”.
Es öffnet sich ein neues Fenster. Leider ist in diesem nur ein Einzeiler enthalten. Damit es übersichtlicher und damit verständlicher wird, sollte man den Quelltext dieser Seite aufrufen. In Firefox geht das mit einem Rechtsklick und “Seitenquelltext anzeigen”.
Troubleshooting
War die zu belegende Funktionstaste bereits mit BLF konfiguriert, so kann es unter Umständen notwendig sein, das Telefon zurückzusetzen. Am einfachsten geht das mit der Tastenkombination “*Volume+*Volume-#”.
Bei unseren Tests war das allerdings nicht notwendig.
Bemerkung
Im Grunde kann man diesen Beitrag als Blaupause zum Belegen der Funktionstasten mit Funktionen jenseits von BLF usw. verwenden.
Danksagung
Vielen Dank an den Support von Askozia für die Unterstützung bei diesem Vorhaben.

Verheiratet, Vater von zwei Kindern, eines an der Hand, eines im Herzen. Schon immer Technik-Freund, seit 2001 in der IT tätig und seit über 10 Jahren begeisterter Blogger. Mit meiner Firma IT-Service Weber kümmern wir uns um alle IT-Belange von gewerblichen Kunden und unterstützen zusätzlich sowohl Partner als auch Kollegen.
 XING
XING











Schreibe einen Kommentar