Mit X2Go lässt sich schnell und einfach ein Linux-basierter Terminalserver aufsetzen, der sowohl von Linux, als auch Mac OS und Windows verwendet werden kann. Die Verbindung erfolgt dabei verschlüsselt über ssh. Dadurch kann der Terminalserver auch sicher über das Internet erreicht werden, ohne zuvor zusätzlich ein VPN aufbauen zu müssen.
Für diesen Artikel wurde ein Debian 6.0.4 Squeeze mit Gnome Desktop verwendet.
X2Go Paketquelle einbinden
nano /etc/apt/sources.list
Folgende Zeilen einfügen:
deb http://packages.x2go.org/debian squeeze main deb-src http://packages.x2go.org/debian squeeze main
Schlüssel hinzufügen:
apt-key adv --recv-keys --keyserver keys.gnupg.net E1F958385BFE2B6E
Paketlisten aktualisieren:
apt-get update
X2GoServer installieren
apt-get install x2goserver
X2Go Client
Anbei ein Beispiel für den Windows-Client.
- Den Client herunterladen und installieren.
- Den X2Go Client starten.
- Eine neue Sitzung anlegen, entweder durch einen Klick auf das Symbol, über “Sitzung – Neue Sitzung …” oder die Tastenkombination “Strg + N”.
- Einen Namen für die Verbindung, den Host und den Benutzernamen (unter Login) eingeben.
- Bei Sitzungsart “GNOME” auswählen.
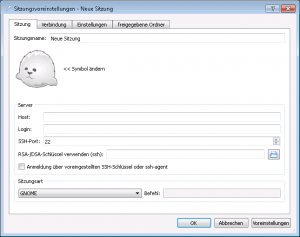 Auf der Registerkarte “Verbindung” können Einstellungen über die Art der Netzwerkverbindung vorgenommen werden. Per Voreinstellung ist ADSL vorgegeben. Dies entspricht einen gutem Mittelwert, der sowohl im LAN als auch mobil gut funktioniert.
Auf der Registerkarte “Verbindung” können Einstellungen über die Art der Netzwerkverbindung vorgenommen werden. Per Voreinstellung ist ADSL vorgegeben. Dies entspricht einen gutem Mittelwert, der sowohl im LAN als auch mobil gut funktioniert.
Auf der Registerkarte “Einstellungen” können Angaben zur Fenstergröße vorgenommen werden. Vollbild entspricht dabei der gesamten Bildschirm-Auflösung, d.h. auch die Task- bzw. Symbolleiste wird verdeckt. Möchte man den Client als maximiertes Fenster verwenden, so stellt man z.B. eine Auflösung von 800×600 Pixel ein und maximiert das Fenster, sobald die Verbindung aufgebaut wurde.
Die Einstellungen einer Sitzung können vor dem Verbindungsaufbau schnell durch Anklicken geändert werden.
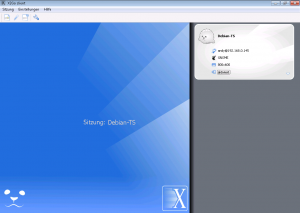 Klickt man auf den nach unten zeigenden Pfeil, besteht die Möglichkeit, ein eigenes Symbol für diese Sitzung auf dem Desktop anzulegen. Dadurch wird ein schnelles und direktes Starten der Verbindung möglich. Ferner kann man auf die Einstellungen zugreifen oder die Sitzung entfernen.
Klickt man auf den nach unten zeigenden Pfeil, besteht die Möglichkeit, ein eigenes Symbol für diese Sitzung auf dem Desktop anzulegen. Dadurch wird ein schnelles und direktes Starten der Verbindung möglich. Ferner kann man auf die Einstellungen zugreifen oder die Sitzung entfernen.
Wird eine Sitzung zum ersten Mal aufgebaut, erscheint eine Abfrage bezüglich des ssh-Schlüssels. Erst wenn man dem Schlüssel vertraut, wird die Verbindung aufgebaut.
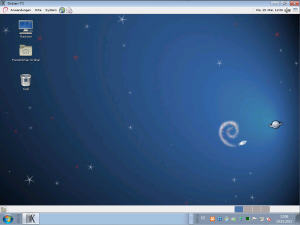 X2Go Server verwalten
X2Go Server verwalten
Es gibt ein paar Befehle für die Verwaltung des X2Go Servers
Leider sind die man-Pages bisweilen unvollständig. Unter diesem Link finden sich ein paar Dokumentationen. Anbei ein paar Beispiele:
Um alle verbundenen Benutzer anzuzeigen verwendet man
x2golistsessions_root
Die Ausgabe ist recht umfangreich. So bekommt man angezeigt, welcher Benutzer mit welchem X2Go-Server von welchem Client aus mit welcher ID verbunden ist.
Mit
x2goversion
wird die Version von X2Go und der Erweiterungen angezeigt.
Um eine Sitzung zu beenden wird
x2goterminate-session ID
verwendet.
Browser-Plugin
Für Firefox gibt es eine Erweiterung, mit dessen Hilfe eine X2Go-Sitzung im Browser ausgeführt werden kann.
Leider sind die Informationen dazu veraltet und ein Test auf einem Debian-System mit dem Plugin aus den Paketquellen war erfolglos. Darüberhinaus scheint die Plugin-Seite nicht mehr erreichbar zu sein.
Schade, denn das würde eine sehr interessante Möglichkeit darstellen den X2Go-“Web”-Client zu verteilen, ohne das man auf den einzelnen Arbeitsplätzen im Vorfeld etwas installieren oder konfigurieren muss. So liesse sich der X2Go Server über ein Intra- oder Extranet zur Verfügung stellen. Auch für mobile Benutzer wäre das eine sinnvolle Sache. Bleibt zu hoffen, das die Entwickler diesen Teil wiederbeleben.
Update 17.08.2018
Im wesentlichen funktioniert die Anleitung nach wie vor, kürzlich erst unter Debian Stretch getestet, natürlich mit angepassten Einträgen für die Paketquellen:
# X2Go Repository (release builds) deb http://packages.x2go.org/debian stretch extras main # X2Go Repository (sources of release builds) deb-src http://packages.x2go.org/debian stretch extras main
Quelle: X2Go Packages for Debian GNU/Linux
Als Voraussetzung muss noch
apt-get install dirmngr
ausgeführt werden. Ferner benötigt man mitunter mehrere Anläufe bis das der Key für’s Repository geladen werden kann.
Update 18.12.2020
Bei Debian 10 Buster hat sich ebenfalls nichts großartiges geändert. Anbei die Schritte im Schnelldurchlauf:
apt install gnupg nano /etc/apt/sources.list deb http://packages.x2go.org/debian buster main deb-src http://packages.x2go.org/debian buster main apt-key adv --recv-keys --keyserver keys.gnupg.net E1F958385BFE2B6E apt update apt install x2goserver
Kleiner Nachtrag noch:
Installiert man ein Debian ohne Desktop-Umgebung und möchte man dennoch in X2Go-Sitzungen Ton/Audio haben, z.B. um via “Remote-Browser” YouTube zu schauen, dann muss auf dem X2Go-Server noch Pulse-Audio installiert werden:
apt install pulseaudio
Ab der nächsten Anmeldung via X2Go wird der Ton übertragen.

Verheiratet, Vater von zwei Kindern, eines an der Hand, eines im Herzen. Schon immer Technik-Freund, seit 2001 in der IT tätig und seit über 10 Jahren begeisterter Blogger. Mit meiner Firma IT-Service Weber kümmern wir uns um alle IT-Belange von gewerblichen Kunden und unterstützen zusätzlich sowohl Partner als auch Kollegen.
 XING
XING











Hallo Andy,
auf der Suche nach Installationsanleitung für X2Go über Browser bin ich auf Deine Seite gestoßen.
Ich habe jetzt auf 3 Ubuntu 16-04 Servern versucht das ganze zum laufen zu bringen aber leider ohne jeglichen Erfolg.
Ubuntu ist auf dem aktuelle Stand das gleiche gilt für FF.
Egal was ich versuche es wird im Browser nichts anzeigt. Chromium sagt wenigstens das das Plung nicht verfügbar ist.
Meine Frage daher, läuft das ganze noch bei Dir mit einem aktuellen FF.
X2go scheint auch nicht wirklich mehr an dieser Thematik dran zu sein vorallem was ein Plugin für WIndows angeht.
Wäre Dankbar für jeglich Hilfe.
VG und ein schönes WE
TheBob
Ich habe mit X2Go schon seit längerem nichts mehr gemacht. Soweit mir bekannt ist, wird die Plugin-Schiene schon eine ganze Weile nicht mehr unterstützt.
Alternativ mal Xpra testen, das geht auch im Browser ohne irgendwelche Plugins (Stichwort HTML5).
Besten Dank für den Hinweis mit Xpra. Habe Xpra auch zum laufen bekommen aber finde keinen wirklichen Ansatz wie ich Xpra via HTML für Multi (AD/LDAP) User nutzbar machen kann. Habe zwar die Proxy funktion gesehen aber ein wirklicher Ansatz scheint mir das nicht zu sein.
Ich schaue noch mal weiter ob ich hier noch was brauchbares finde.
Besten Dank noch mal für Infos.
VG