Die Datensicherungsanwendung Macrium Reflect lässt sich neben der grafischen Oberfläche zusätzlich mittels Befehlen steuern. Letzteres ist gerade für den Start von Jobs mittels Mausklick, via Befehl oder aus einem Skript heraus einsetzbar.
Eine Verknüpfung auf dem Desktop, mit der man einen bestimmten Job direkt ausführen kann lässt sich nach einem Rechtsklick auf den entsprechenden Eintrag und der Auswahl “Create a Desktop Shortcut” erstellen:
In wie fern man die “Generate a…”-Menüpunkte nutzen kann hängt von der jeweiligen Version ab. Bei Macrium Reflect Free stehen diese nicht zur Verfügung. Mittels Batch-Skript kann man dennoch Jobs starten. Die erforderlichen Informationen liefern entweder eine zuvor erstellte Desktop-Verknüpfung, deren Eigenschaften man einsieht oder die Hilfe-Seite des Herstellers:
Using Macrium Reflect from the command line
Eine generelle Übersicht über weitere Befehle bzw. Automatisierungsmöglichkeiten findet man hier:
Command line operations with Macrium Reflect
Voll- und Differenz-Sicherung per Befehl starten
Welche Sicherungsarten zur Verfügung stehen hängt von der jeweiligen Edition ab. Die gebräuchlichsten dürften die Voll- und Differenz-Sicherung sein. Die entsprechenden Befehle sehen wie folgt aus:
"C:\Program Files\Macrium\Reflect\Reflect.exe" -e -w -full "C:\Users\%username%\Documents\Reflect\My Backup.xml" "C:\Program Files\Macrium\Reflect\Reflect.exe" -e -w -diff "C:\Users\%username%\Documents\Reflect\My Backup.xml"
Der Name der *.xml-Konfiguration muss dem jeweiligen Job-Namen entsprechen. Führt man so einen Job aus, wird direkt in einer Eingabeaufforderung der Fortschritt angezeigt.
Skript das Versions-basiert zwischen Voll- und Differenz-Sicherung unterscheidet
Nutzt man nicht die interne Aufgabeplanung von Macrium Reflect, da z.B. an einem Notebook nicht immer eine USB-Festplatte oder Netzlaufwerk als Sicherungsziel verfügbar ist, kann man sich mit den Befehlen und einem Skript behelfen. Anbei eine Variante die auf Versionen beruht:
@echo off title Datensicherung rem Pruefen, ob die USB-Festplatte angeschlossen ist if not exist "E:\Backup" ( echo. echo Die USB-Festplatte fuer die Datensicherung ist NICHT vorhanden! echo. echo Diese bitte verbinden und diesen Vorgang wiederholen. echo. pause exit ) rem Konfiguration rem Version 1 ist immer eine vollstaendige Datensicherung rem Alle anderen Version sind immer Differentiell set NumberOfVersionsToKeep=5 rem Auf vollstaendige oder differentielle Datensicherung pruefen set /p Version=< Version.txt set Version=%Version: =% set /A Version=Version %% NumberOfVersionsToKeep + 1 echo %Version% > Version.txt if %Version%==1 goto FullBackup rem Differentielle Datensicherung start "" /d "C:\Program Files\Macrium\Reflect\" Reflect.exe -e -w -diff "C:\Users\%username%\Documents\Reflect\My Backup.xml" goto ShowReflectMonitor rem Vollstaendige Datensicherung :FullBackup start "" /d "C:\Program Files\Macrium\Reflect\" Reflect.exe -e -w -full "C:\Users\%username%\Documents\Reflect\My Backup.xml" rem Den Macrium Reflect Monitor anzeigen :ShowReflectMonitor ShowReflectMonitor.exe
Tipp: Für den manuellen Start dieses Skripts eine Verknüpfung aus dem Desktop anlegen und in deren Eigenschaften bei “Ausführen:” “Minimiert” auswählen.
Kleines Goodie: Den Macrium Reflect Monitor automatisch anzeigen lassen
Per Standard meldet die Anwendung den Start und den Abschluss einer Datensicherung mittels Mitteilung. Möchte man den Fortschritt live verfolgen, so kann man entweder das entsprechende Symbol im Infobereich anklicken oder die Tasten-Kombination “Strg + Alt +M” drücken. In beiden Fälle wird dann der Macrium Reflect Monitor geöffnet, ein Fenster das den aktuellen bzw. letzten Status eines Jobs anzeigt.
Seitens des Herstellers ist leider keine Möglichkeit vorgesehen, das dieses Fenster automatisch beim Start eines Jobs angezeigt wird. Im Zuge einer Bastelei für einen meiner Neffen erschien es mir allerdings mehr als sinnvoll, das dieses erscheint, damit er sieht und weiß das eine Datensicherung ausgeführt wird und wie weit diese fortgeschritten ist.
Daher wurde kurzerhand in AutoIt ein kleines Skript erstellt, das die besagte Tasten-Kombi sendet und das Fenster in den Vordergrund holt. Der Quellcode und die ausführbare 64-bit *.exe-Datei befinden sich im Archiv:
Im obigen Skript wird die “ShowReflectMonitor.exe” bereits aufgerufen.

Verheiratet, Vater von zwei Kindern, eines an der Hand, eines im Herzen. Schon immer Technik-Freund, seit 2001 in der IT tätig und seit über 10 Jahren begeisterter Blogger. Mit meiner Firma IT-Service Weber kümmern wir uns um alle IT-Belange von gewerblichen Kunden und unterstützen zusätzlich sowohl Partner als auch Kollegen.
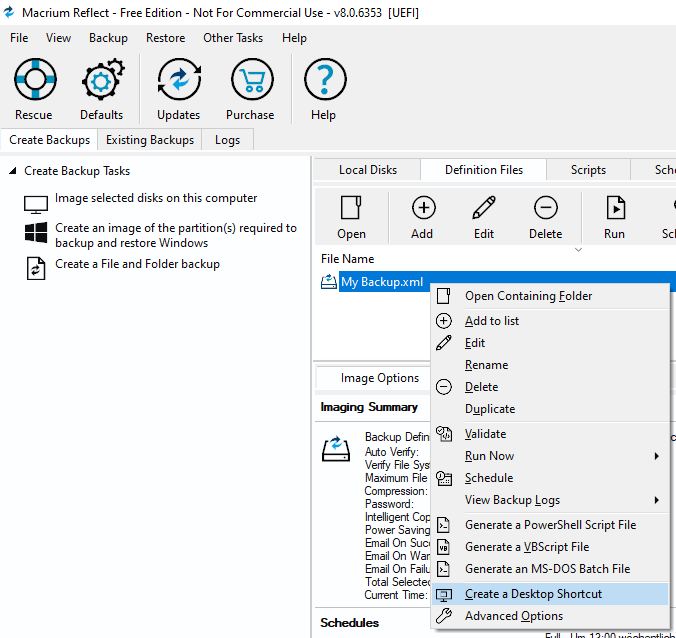
 XING
XING











Schreibe einen Kommentar