 Mit Software-Paketen wie FreeNAS, OpenFiler oder NASlite besteht die Möglichkeit aus einem Computer ein NAS zu machen. Aber warum sollte man sich ein NAS selbst bauen? Für mich war es wichtig, die Kapazität und Ausstattung selbst bestimmen zu können. Von den Features war mir wichtig, das ich das NAS via WOL (Wake On Lan) starten und Remote herunterfahren kann und das Rsync zur Verfügung steht, um möglichst schnell und effizient Datensicherungen übertragen zu können. Zu guter letzt sollte es noch eine schlanke Installation sein.
Mit Software-Paketen wie FreeNAS, OpenFiler oder NASlite besteht die Möglichkeit aus einem Computer ein NAS zu machen. Aber warum sollte man sich ein NAS selbst bauen? Für mich war es wichtig, die Kapazität und Ausstattung selbst bestimmen zu können. Von den Features war mir wichtig, das ich das NAS via WOL (Wake On Lan) starten und Remote herunterfahren kann und das Rsync zur Verfügung steht, um möglichst schnell und effizient Datensicherungen übertragen zu können. Zu guter letzt sollte es noch eine schlanke Installation sein.
Da blieb dann nur noch FreeNAS übrig. Ziel war ferner, vorhandene Teile benutzen zu können. Also z.B. den alten Pentium II-PC, der auf dem Foto zu sehen ist. Wer von Grund auf neu aufbaut, der sollte nach einem kompatiblem (Mini-ITX-)Mainboard und einem passenden Gehäuse, wie z.B. diesem hier, Ausschau halten. Auf jeden Fall sollte man einen Blick auf die Hardware Requirements und die HCL werfen.
Hinweis: In meinem Fall, Version FreeNAS-i386-LiveCD-0.7.1.5127, reichten 128 MB RAM wieder auf realer Hardware noch in VirtualBox aus. Egal welche Version man installieren wollte, das Install & Upgrade Menü wurde mit einer killed Meldung quittiert. Hier half nur mehr RAM (in VirtualBox 144MB, real 192 MB, die genaue Grenze habe ich nicht ermittelt).
Erweiterungen für alte PCs: Hier bei mir werkelt ein Pentium II mit 350 MHz nun als NAS rum. Um aktuelle, große Festplatten verwenden zu können, habe ich mir von Digitus einen IDE-auf-SATA-Adapter zugelegt (Digitus DS-33151). Ist zwar nur SATA 1.0, aber das reicht für meine Zwecke vollkommen aus. So läuft nun eine 750 GB SATA 2.0 Platte in meinem NAS fürs Erste 😉 Natürlich kann man auch einen kompatiblen Festplatten- oder RAID-Controller verbauen.
Installation
Die Installation von FreeNAS ist denkbar einfach. Aktuelles Image herunterladen, auf CD brennen und das Ziel-System von dieser CD booten.
Im Bootmenü kann man mit verschiedenen Optionen starten.
Im Menü Console Setup den Punkt 9) Install/Upgrade to hard drive/flash device, etc. anwählen.
Welchen Unterschied es zwischen der embedded und full Installation gibt, lässt sich hier nachlesen. In meinem Fall wollte ich die vorhandene Kapazität der Festplatte nicht nur für FreeNAS nutzen, deswegen habe ich mich für Punkt 2, Install ‘embedded’ OS on HDD/Flash/USB + DATA + SWAP partition entschieden. Eine SWAP-Partition habe ich nicht angelegt.
Die Installation bestätigen.
Das CD/DVD-Laufwerk bzw. das Installationsmedium auswählen.
Die Ziel-Festplatte auswählen.
Swap Partition anlegen oder nicht.
Installiert man alles auf nur einer Festplatte, unbedingt die Angaben zum Schluss notieren, um später die Daten-Partition einbinden zu können.
Nach diesem Schritt landet man wieder im Install & Upgrade Menü. Dieses einfach mit Exit verlassen. Und einmal mit Punkt 9) Reboot system durch starten.
Bevor man versucht auf das Web-Interface zu gelangen sollte man noch die Netzwerkkarte zuweisen, sofern mehrere Netzwerkkarten im System verbaut sind und eine IP-Adresse konfigurieren. In meinem Fall gibt es nur eine Netzwerkkarte, so das die Zuweisung der Netzwerkkarte entfällt.
Über Punkt 2) Set LAN IP address wird nun die IP-Adresse zugewiesen.
Da eine via DHCP zugewiese IP-Adresse für ein NAS nicht all zu viel Sinn ergibt, wählt man hier No.
An dieser Stelle wird die IP-Adresse eingeben.
Die Netzwerk-Maske festlegen.
Das Standard-Gateway einstellen.
Nun den DNS-Server angeben.
Falls man zusätzlich noch IPv6 konfigurieren möchte, hat man ab hier die Möglichkeit.
Die Netzwerk-Konfiguration ist abgeschlossen.
Das Web-Interface
Hat man die Installation hinter sich, geht es via Browser und dem Web-Interface weiter.
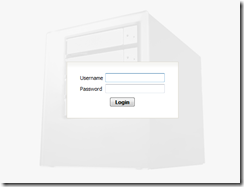
Der Benutzername nach der Installation lautet admin und das Passwort lautet freenas.
Nach erfolgreichem Login erscheint eine Gesamtübersicht über das System.
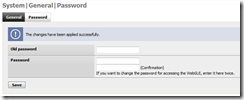 Erste gute Tat: Das Standard-Passwort ändern! Dazu nach System|General|Password wechseln, das alte und das neue Passwort (2x) eingeben. Nach einem Klick auf Save ist dann auch schon alles gut.
Erste gute Tat: Das Standard-Passwort ändern! Dazu nach System|General|Password wechseln, das alte und das neue Passwort (2x) eingeben. Nach einem Klick auf Save ist dann auch schon alles gut.
Weiter geht es mit ein paar “Standard”-Konfigurations-Schritten:
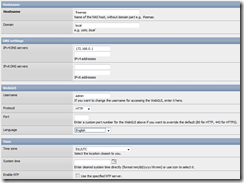 Unter System|General|Setup kann man unter anderem den Hostnamen des Systems und ggf. seine Domain festlegen. Ferner kann hier die IP-Konfiguration geändert werden und noch so ein paar Dinge mehr.
Unter System|General|Setup kann man unter anderem den Hostnamen des Systems und ggf. seine Domain festlegen. Ferner kann hier die IP-Konfiguration geändert werden und noch so ein paar Dinge mehr.
Für mehr Sicherheit kann man den Benutzernamen für das Web-Interface, den Port und das Protokoll (HTTP/HTTPS) ändern.
Hier stelle ich immer die richtige Zeitzone und die Verwendung von NTP ein.
So, aber nun endlich die Daten-Partition einbinden:
Für die folgenden Schritte sind die Angaben vom Setup notwendig. Ich arbeite hier mit den Angaben von meinem Pentium II NAS.
Nach Disks|Management wechseln und auf das + klicken.
Die Festplatte auswählen (falls das nicht schon der Fall ist). Mit Add die Festplatte hinzufügen und anschießend mit Apply changes nochmal Bestätigen.
Nach Disks|Mount Point wechseln und auf das + klicken.
Beim Punkt Disk zu Festplatte auswählen. Als Partition type MBR partition angeben. Bei Partition number die 2. Unter Mount point name DATA eingeben. Mit Add den Vorgang abschließen und nochmals mit Apply changes bestätigen.
Nun kann die Daten-Partition z.B. für eine Netzwerk-Freigabe verwendet werden:
Nach Services|CIFS/SMB wechseln. Zunächst auf enable klicken und Angaben zur Authentifizierung, NetBIOS Namen etc. machen. Mit Save and Restart bestätigen. Erst jetzt kann eine Freigabe erstellt werden.
Nach Services|CIFS/SMB|Shares wechseln und auf das + klicken.
Name, Kommentar und Pfad (zur Partition: /mnt/DATA) für die Freigabe angeben und mit Add abschließen und mit Apply changes bestätigen.
Soviel zur “Schnell-Konfiguration”. Mit FreeNAS ist allerdings noch so einiges mehr möglich. Für mehr Sicherheit sollte man Benutzer anlegen und entsprechend Berechtigen. Vorteilhaft ist auch, die E-Mail-Funktion zu Konfigurieren um Warnungen oder Fehler vom System zu erhalten.
Tipp: Eine ausführliche Anleitung zu FreeNAS findet man hier.
Wake On LAN (WOL) – Voraussetzungen und Konfiguration
Dieser Punkt ist zunächst nicht so einfach wie es scheint. Als Hardware-Voraussetzungen benötigt man eine Netzwerkkarte die Wake On LAN unterstützt. Unter Umständen muss diese Funktionalität in der Firmware der Netzwerkkarte aktiviert werden (bei Intel während des Bootens STRG + S drücken und im Menü Wakeup konfigurieren). Ferner muss das Mainboard-BIOS ebenfalls Wake On LAN unterstützen und entsprechend konfiguriert werden. In der Shell (Menüpunkt 6 im Console Setup Menü) von FreeNAS kann man mit dem Befehl ifconfig –m die Eigenschaften der installierten Netzwerkkarte aufrufen. In der Anzeige dann unter options und capabilities nach WOL_magic suchen. Findet sich dieser Begriff, unterstützt die Netzwerkkarte bzw. der Treiber die Wake On LAN-Funktionalität.
Nur wenn die Netzwerkkarte und der Treiber Wake On LAN unterstützen kann man im Web-Interface unter Network|Interfaces|LAN Wake On LAN sehen und konfigurieren:
Hier ein paar Links zum Thema WOL in FreeNAS:
Tools um einen PC via WOL zu starten:
Disaster-Recovery oder wie komme ich nach dem Crash der Hardware an meine Daten?
Oder die Frage: Was tun, wenn’s brennt? In diesem Abschnitt geht es jetzt nicht darum, wie man die Daten von einer defekten Festplatte wieder bekommt, sondern darum, was passiert, wenn die Hardware des NAS, also Mainboard, Festplatten-Controller etc. versagt.
Vorweg sei gesagt, das ein NAS, RAID oder sonstige Spiegel-Methoden innerhalb eines lokalen Systems keine Datensicherung darstellen! Wer auf Nummer sicher gehen möchte, kopiert in regelmäßigen Abständen den gesamten Datenbestand vom NAS auf ein externes Medium.
Aber nun, zurück zum Thema. Hierbei geht es um einzelne Festplatten und nicht um einen wie auch immer gearteten RAID-Verbund. Dazu muss man zunächst mal wissen, das FreeNAS per Standard das UFS (Unix File System) verwendet.
Die Festplatte aus dem defekten System kann man einfach an einen anderen PC klemmen und mit einer BSD LiveCD auf die Daten zugreifen. Eine Übersicht von BSD LiveCDs findet sich hier. Für Windows gibt es ebenfalls diverse Tools, allerdings habe ich keines gefunden, das aktuell wäre. Wie man unter Linux (z.B. Ubuntu) eine UFS-Partition einhängt, kann man hier nachlesen. Das funktioniert übrigens auch im Live-Modus. Das ist somit meine bevorzugte Methode.
Kleiner Ausblick in die Zukunft:
Spannend wird es für das Windows-Netzwerk, wenn Samba 3.5.x in FreeNAS integriert wird und damit SMB 2.0 zur Verfügung steht. Hier ein kleiner Vorgeschmack:

Verheiratet, Vater von zwei Kindern, eines an der Hand, eines im Herzen. Schon immer Technik-Freund, seit 2001 in der IT tätig und seit über 10 Jahren begeisterter Blogger. Mit meiner Firma IT-Service Weber kümmern wir uns um alle IT-Belange von gewerblichen Kunden und unterstützen zusätzlich sowohl Partner als auch Kollegen.
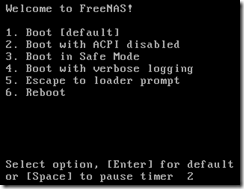
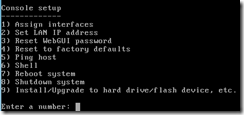

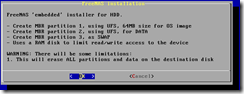

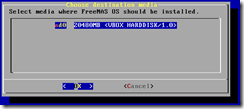

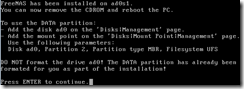
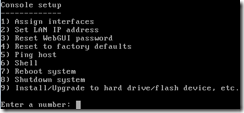
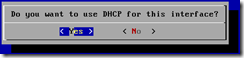

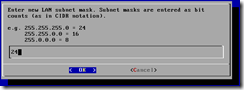
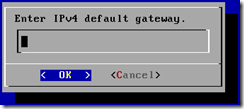

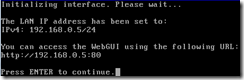

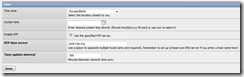



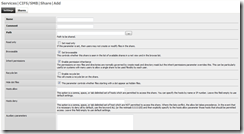

 XING
XING











Schreibe einen Kommentar