Lange hat’s gedauert, aber seit gestern Abend steht OpenMediaVault, eine Linux-Variante von FreeNAS zum Download zur Verfügung. Naja, eigentlich ist es mehr eine komplett neue Implementierung geworden.
Hier gibt’s die offizielle Meldung zum Release. Ein Blick ins Wiki kann auch nicht schaden. Man beachte die Hinweise zum Setup, soll heissen:
OpenMediaFault verwendet die gesamte Festplatte für Swap und OS. D.h. ein NAS mit nur einer Festplatte geht nicht. Man braucht mindestens zwei Festplatten (1x System, 1x Daten). Das ist bei FreeNAS mittlerweile auch so. Allerdings darf zum Zeitpunkt des Setups nur die Festplatte für’s System angeschlossen sein.
Erfreulich: Die Setup-ISO für die 64-bit Version ist nur 214 MB groß. Diesen Test habe ich unter Proxmox 2.0 Beta durchgeführt. Zuerst habe ich eine “Standard”-Virtuelle-Maschine für Linux 2.6 erzeugt und erst nach dem Setup von OpenMediaVault eine zweite bzw. Daten-Festplatte hinzugefügt.
Setup
Nachdem Booten erscheint das Boot-Menü. Man merkt, das OpenMediaVault auf Debian basiert. Für den ersten Test habe ich “Text Install” gewählt.
Man wählt die Sprache aus.
 Das Tastaturlayout darf natürlich auch nicht fehlen.
Das Tastaturlayout darf natürlich auch nicht fehlen.
Nun rennt das Setup.
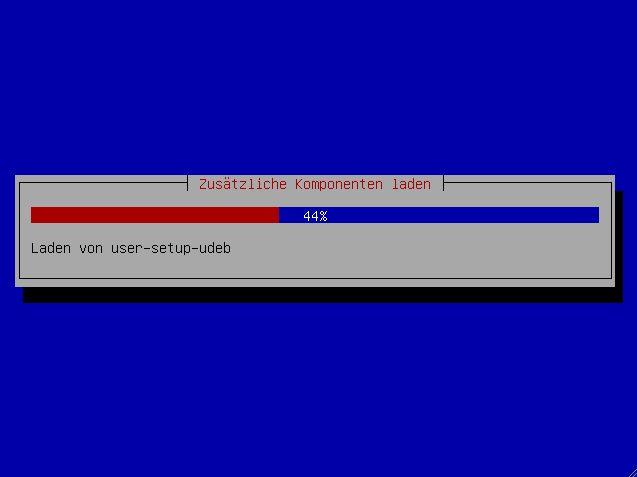 Jetzt geht’s an die Partitionierung. Wie eingangs erwähnt, wird die vorhandene Festplatte für das Betriebssystem und die Swap-Partition verwendet.
Jetzt geht’s an die Partitionierung. Wie eingangs erwähnt, wird die vorhandene Festplatte für das Betriebssystem und die Swap-Partition verwendet.
 Nun wird die Festplatte partitioniert und formatiert.
Nun wird die Festplatte partitioniert und formatiert.
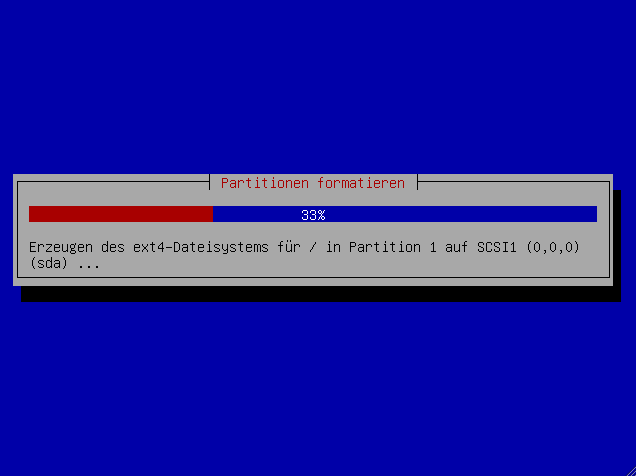 Die Paketquellen müssen konfiguriert werden.
Die Paketquellen müssen konfiguriert werden.
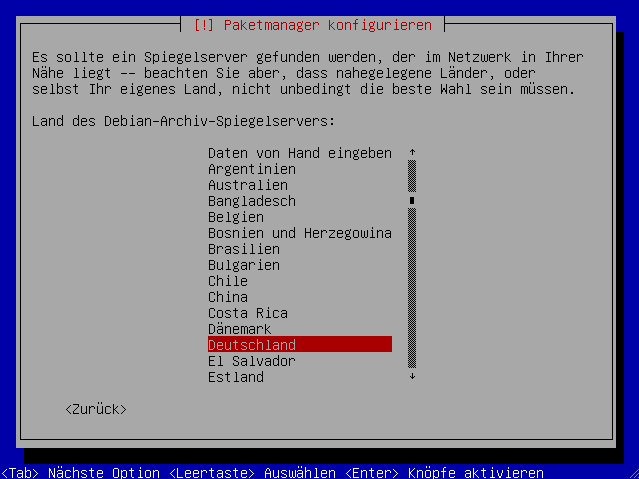
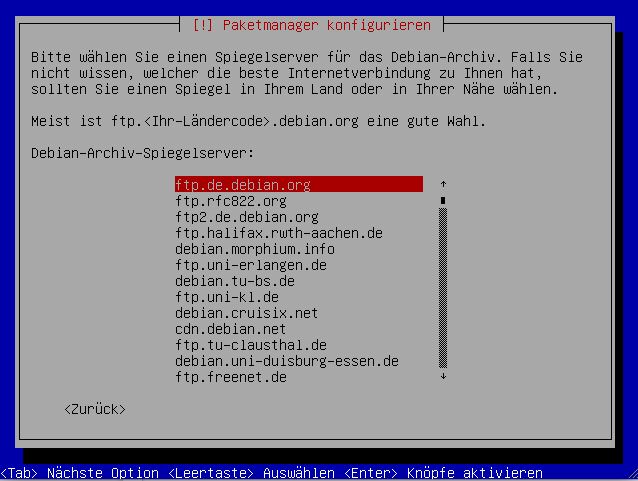 Verwendet man einen Proxyserver für den Web-Zugang, so sollte man den jetzt konfigurieren.
Verwendet man einen Proxyserver für den Web-Zugang, so sollte man den jetzt konfigurieren.
 Schon werden die ersten Pakete heruntergeladen, Grub wird installiert und das Setup abgeschlossen.
Schon werden die ersten Pakete heruntergeladen, Grub wird installiert und das Setup abgeschlossen.
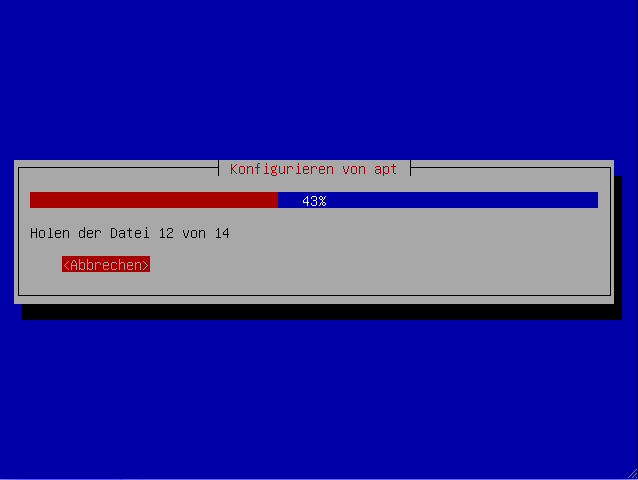
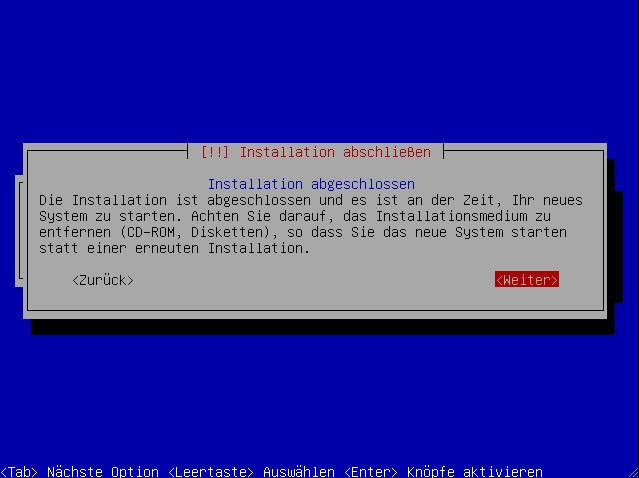 Die erste Anmeldung
Die erste Anmeldung
Das Standard-Kennwort für root auf der Konsole und admin für die Web-Oberfläche lautet: openmediavault.
Nach dem Neustart sieht man auf der Konsole die IP-Adresse (sofern ein DHCP-Server vorhanden ist) unter der das NAS erreichbar ist.
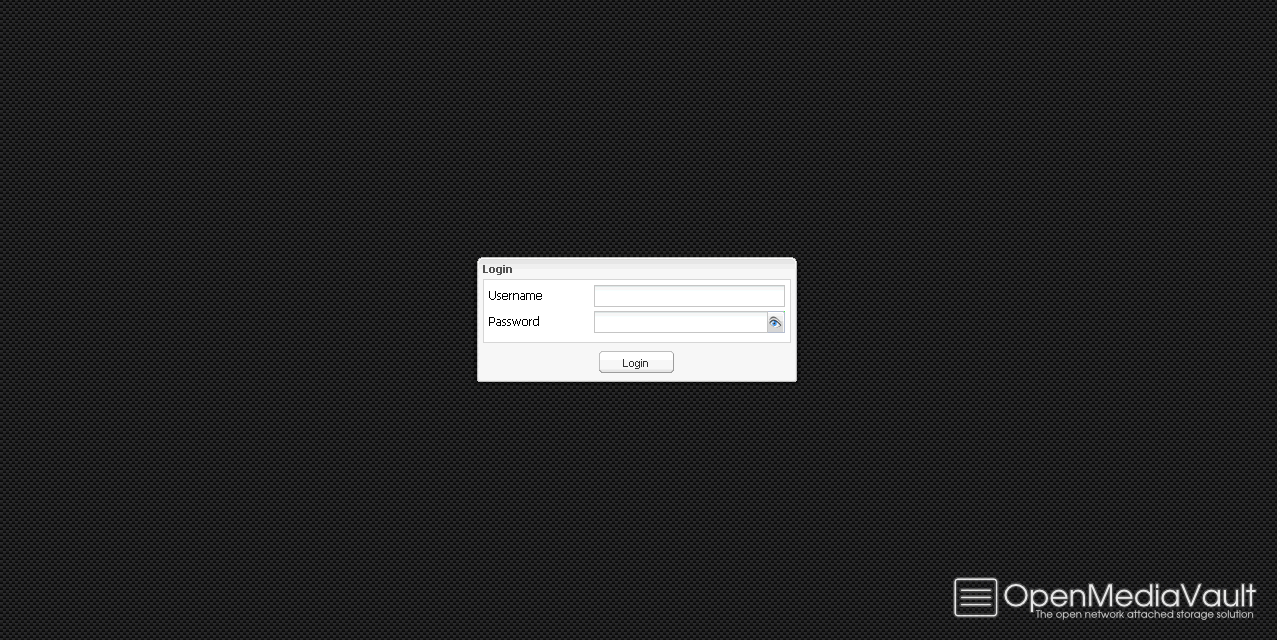 So sieht das gute Stück dann auf den ersten Blick aus.
So sieht das gute Stück dann auf den ersten Blick aus.
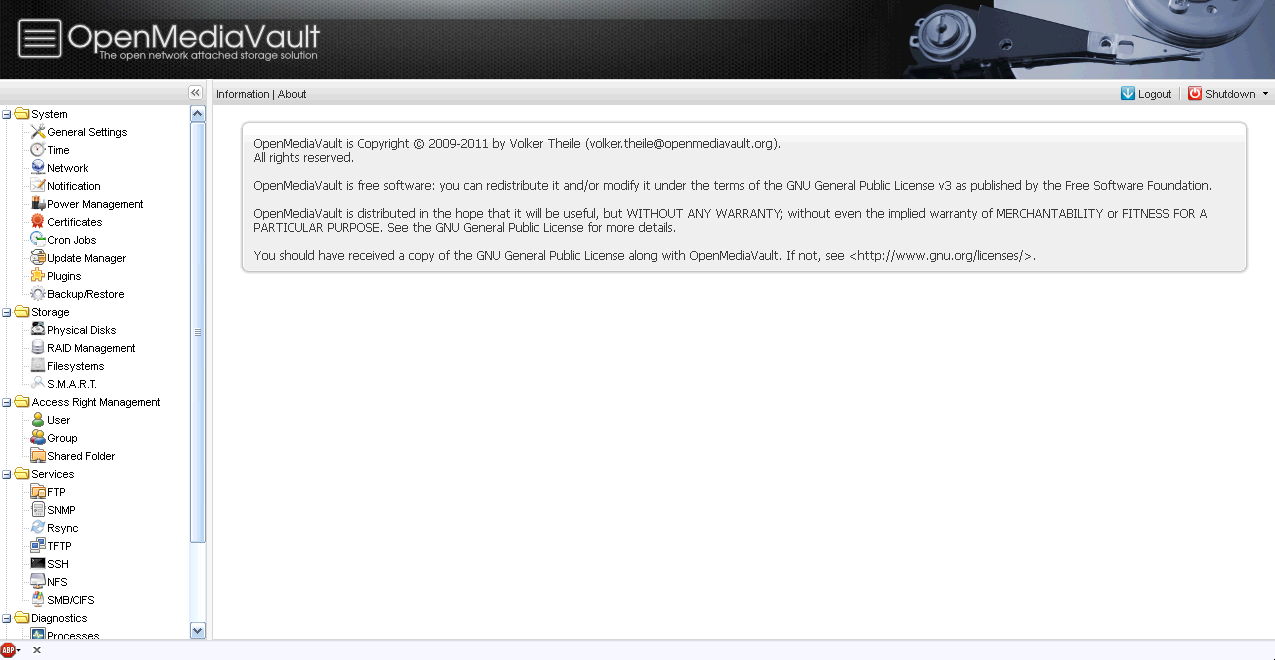 Es gibt eine ganze Menge Einstellungen, die man vornehmen kann.
Es gibt eine ganze Menge Einstellungen, die man vornehmen kann.
Anscheinend gibt es schon das erste Update. Man setzt den Haken beim Update und klickt auf “Install”. Es erscheint ein Dialog, der die Status-Meldungen anzeigt.

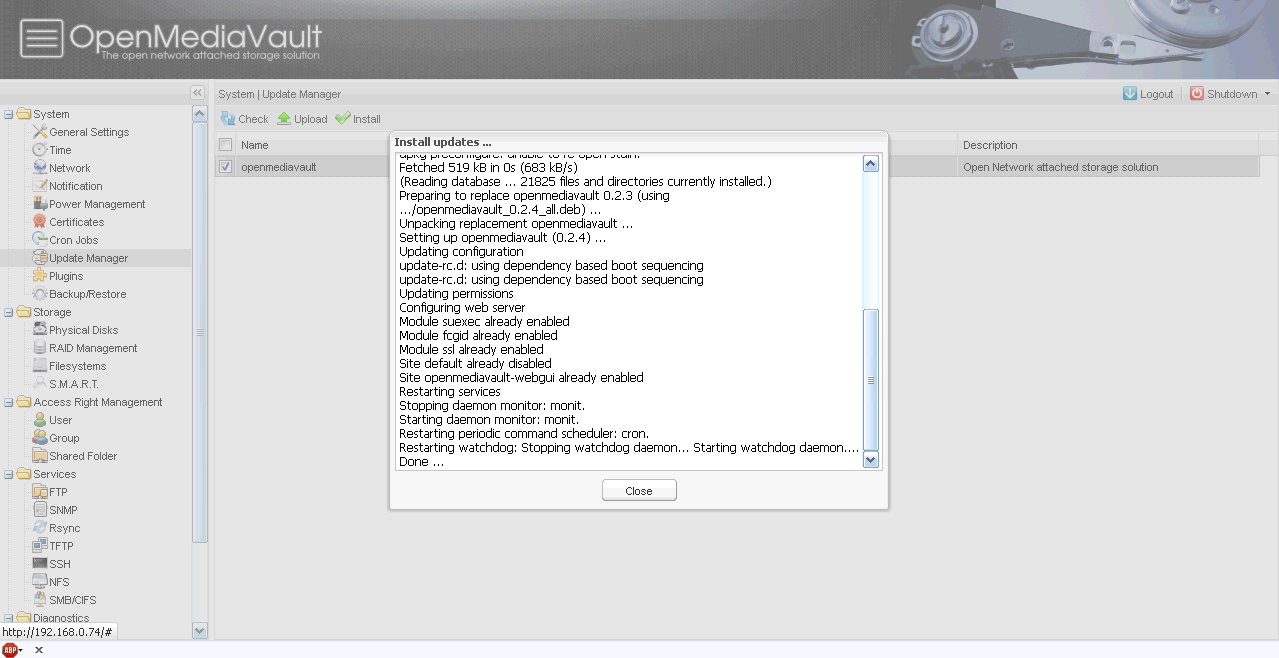 Zu diesem Zeitpunkt entscheide ich mich dafür, das System herunterzufahren und die Daten-Festplatte hinzuzufügen.
Zu diesem Zeitpunkt entscheide ich mich dafür, das System herunterzufahren und die Daten-Festplatte hinzuzufügen.
Daten-Festplatte einbinden
Nachdem die neue Festplatte (in diesem Fall virtuell) angestöpselt und das System gestartet ist, meldet man sich wieder an der Web-Oberfläche hat. Unter “Storage – Physical Disks” wird die neue Festplatte angezeigt. Interessant, die Festplatte für’s System wird nicht angezeigt.
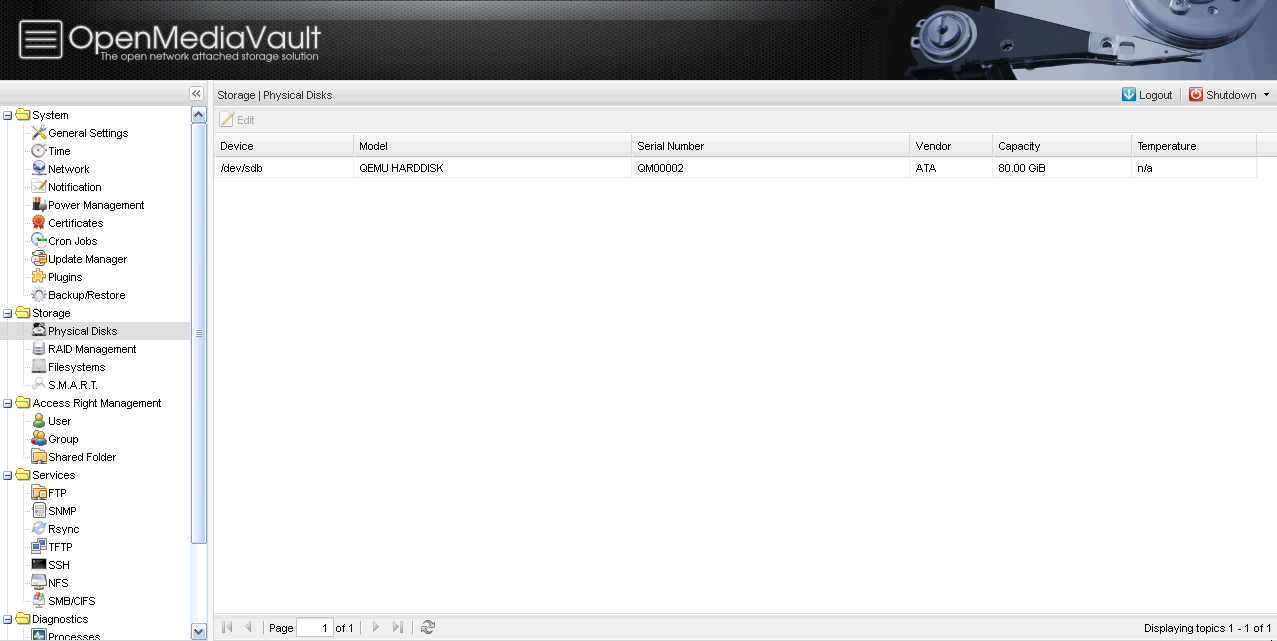 Um die Festplatte zu formatieren, muss man zu “Storage – Filesystems” wechseln und auf “Create” klicken. In dem erscheinenden Dialog dann die betreffende Festplatte auswählen, einen Namen vergeben und welches Dateisystem verwendet werden soll. Nach einem Klick auf “OK” muss das Formatieren nochmals bestätigt werden.
Um die Festplatte zu formatieren, muss man zu “Storage – Filesystems” wechseln und auf “Create” klicken. In dem erscheinenden Dialog dann die betreffende Festplatte auswählen, einen Namen vergeben und welches Dateisystem verwendet werden soll. Nach einem Klick auf “OK” muss das Formatieren nochmals bestätigt werden.
Man darf nicht vergessen, die Festplatte zu mounten. Andernfalls kann man Sie später nicht verwenden.
Damit der Speicherplatz bzw. die Daten-Festplatte im Netzwerk nutzbar wird, muss man unter “Services” den Dienst auswählen, über den der Zugriff erfolgen soll. Für den Test habe ich “SMB/CIFS” verwendet. Dort muss man lediglich den Haken bei “Enable” setzen und den Namen der Arbeitsgruppe angeben. Nach einem Klick auf “OK” wird der Dienst gestartet und man kann die Freigabe unter der Registerkarte “Shares” einrichten.
Zunächst klickt man auf “Add” und gibt den Namen der Freigabe an. Bei “Shared Folder” muss man auf das grüne + klicken, einen Namen für den freigegebennen Ordner angeben, die Daten-Festplatte auswählen und ggf. noch die Berechtigungen anpassen.
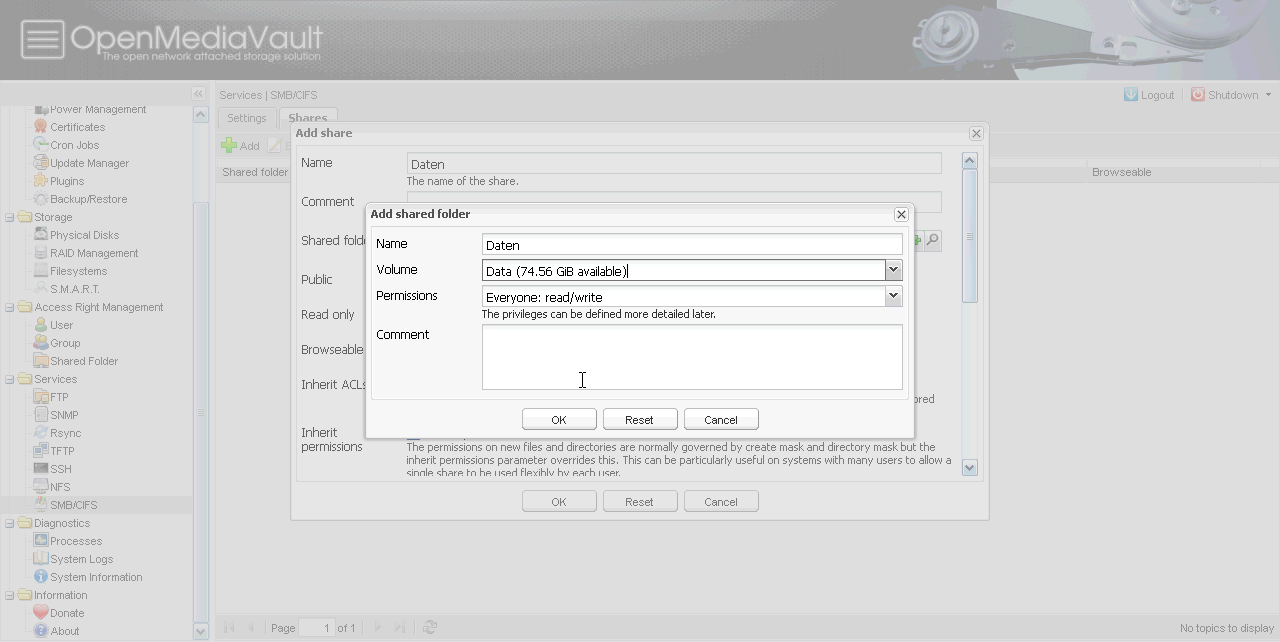 Nachdem man beide Dialoge mit “OK” bestätigt hat, ist die Freigabe verfügbar.
Nachdem man beide Dialoge mit “OK” bestätigt hat, ist die Freigabe verfügbar.
Fazit
Schön das nach zwei Jahren endlich eine Version veröffentlicht wurde. Das Setup ist einfach, die Web-Oberfläche gefällt mir sehr gut. Das System reagiert zügig, selbst als virtuelle Maschine. Tolle Idee ist, das man das System über Plugins erweitern kann. Ich bin gespannt wie es weiter geht.
Einen direkten Vergleich zwischen FreeNAS und OpenMediaFault möchte ich nicht ziehen. Da beide Projekte unterschiedliche Richtungen haben. FreeNAS ist eher für den professionellen Anwender gedacht. OpenMediaVault ist eher für den Heimanwender. So fehlt beispielsweise iSCSI in OpenMediaVault. Vielleicht kommt das ja als Plugin?!
Ein grosser Vorteil von OpenMediaVault dürfte die Linux-Basis sein. Da es im Vergleich zur BSD-Basis von FreeNAS mehr kompatible Hardware gibt.

Verheiratet, Vater von zwei Kindern, eines an der Hand, eines im Herzen. Schon immer Technik-Freund, seit 2001 in der IT tätig und seit über 10 Jahren begeisterter Blogger. Mit meiner Firma IT-Service Weber kümmern wir uns um alle IT-Belange von gewerblichen Kunden und unterstützen zusätzlich sowohl Partner als auch Kollegen.

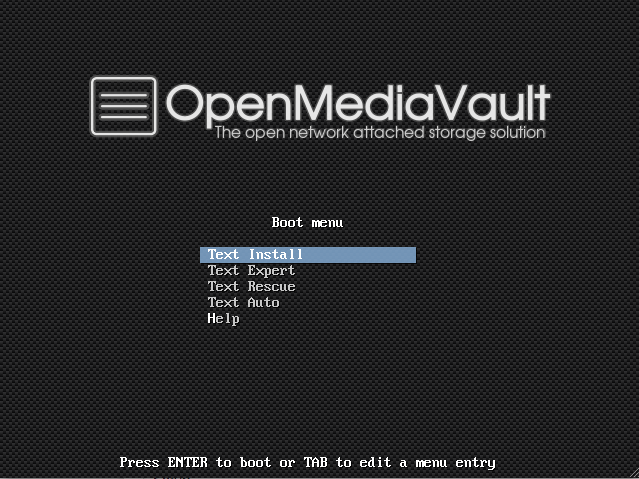
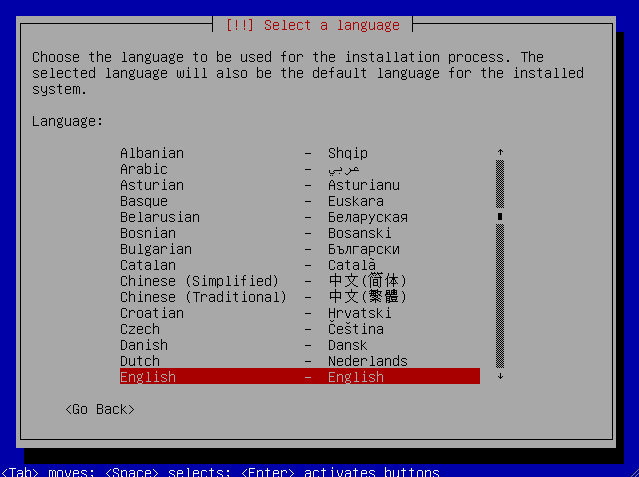


 XING
XING











es ist möglich das system und daten auf einer platte zu fahren
1.) system standart instalieren
2.) live linux auf dem system starten
3.) 1 partition Sda1 Verkleinern 10 gig sind ausreichend
4.) neue primäre partition erzeugen formtieren nicht notwendig
5.) OMV neu starten…..und freie partition Formatieren und einhängen
Danke für den Tipp.
gibt es irgendwo eine doku/api Beschreibung
wie man ein Plugin erstellt?
ich bin am überlegen ob ich nicht paar Sachen wie ZFS Support (inkl aktueller binares) nachlieferen sollte.
Hab nun seit über einem jahr debian 6+ zfsonlinux im einsatz und bis jetzt keinerlei probleme mit gehabt
Ich fürchte da fragst du den Falschen. Am besten Mal im Forum von OMV fragen.
OMV Forums
Bei der Gelegenheit habe ich gerade eine Seite mit inoffiziellen OMV-Plugins gefunden:
Inofficial OpenMediaVault-Plugins
Hallo,
da ich völlig neu im Bereich Nas-Software und auch mit Linux bisher nicht viel am Hut hatte, war die Anleitung schon eine Hilfe. Leide habe ich trotz allem noch ein gravierendes Problem. Trotz mehrfachen Installierens habe ich hinterher bei der ersten Anmeldung über das Web-GUI lediglich die Punkte “Zugriffskontrolle” und “Information” und nix weiter. Wo liegt mein Fehler?
Du hast dich vermutlich als “root” und nicht als “admin” angemeldet, dann “landet” man in der von dir beschriebenen, eingeschränkten WebGUI. Direkt nach der Installation muss man sich als “admin” mit dem Kennwort “openmediavault” an der WebGUI anmelden, siehe dazu entweder mein Artikel oder das Wiki bzw. die FAQ von OpenMediaVault.