Um die beste Performance bei virtuellen Maschinen auf Basis des KVM-Hypervisors zu erhalten, sollte man für die virtuellen Festplatten und Netzwerkkarten VirtIO verwenden. Installiert man nun nicht all zu oft eine neue Windows-VM so lohnt es sich kaum entweder eine VM mit Syspep vorzubereiten oder das Installations-ISO anzupassen.
Während der Windows-Installation kann man einen anderen Datenträger, in diesem Fall also eine andere ISO-Datei “einlegen” und den Treiber auswählen.
Vorbemerkung
Man kann der virtuellen Maschine auch zwei CD/DVD-Laufwerke zuweisen und in einem Laufwerk das Windows-ISO und im anderen Laufwerk das VirtIO-ISO verhalten. In diesem Beitrag wird der Weg mit einem CD/DVD-Laufwerk beschrieben.
Voraussetzungen
- Installierter Proxmox VE 2.x Host.
- Mit VirtIO als Festplatte angelegte virtuelle Maschine.
- Aktuelles VirtIO ISO auf dem PVE-Host.
Festplatten-Treiber während der Installation hinzufügen
Zunächst startet man die virtuelle Maschine und bestätigt die Sprachauswahl als auch den Lizenzvertrag.
Nachdem der Installationstyp “Benutzerdefiniert” ausgewählt wurde erscheint folgender Dialog:
Windows erkennt die virtuelle Festplatte, genauer gesagt den VirtIO-Controller nicht. An dieser Stelle muss nun der Treiber nachgeladen werden. Man sollte unbedingt die Reihenfolge einhalten, da man sonst unnötige Fehlermeldungen vom Windows-Setup erhält.
- Auf “Treiber laden” klicken.
- Sobald der “Treiber laden” Dialog erscheint, das VirtIO-ISO der virtuellen Maschine zuweisen. Dazu auf die Registerkarte “Hardware” der betreffenden virtuellen Maschine wechseln, “CD/DVD Drive” auswählen und auf “Edit” klicken.
- Nun das Virtio-ISO auswählen und auf “OK” klicken.
- Zur Konsole der virtuellen Maschine wechseln und auf “Durchsuchen” klicken.
- Das CD/DVD-Laufwerk auswählen und den passenden Unterordner angeben. Für Windows Server 2008 R2 wäre das z.B. “WIN7\AMD64”.
- Daraufhin werden alle verfügbaren Treiber angezeigt. Da es an dieser Stelle um den Festplatten-Controller geht, muss “Red Hat Virtio SCSI controller” ausgewählt und auf “Weiter” geklickt werden.
- Nachdem der Treiber geladen wurde kommt man wieder zurück zum “Windows installieren”-Dialog. Nun kann man die virtuelle Festplatte sehen.
Allerdings meldet Windows das es nicht auf diesem Datenträger installiert werden kann. Die Meldung ist etwas irreführend und löst sich zur folgende Schritte:
- Zunächst wieder das Windows-ISO der virtuellen Maschine zuweisen.
- In der Konsole der virtuellen Maschine auf “Aktualisieren” klicken.
- Die Meldung das Windows nicht auf diesem Datenträger installiert werden kann verschwindet und man kann auf “Weiter” klicken und mit der Installation fortfahren.

Verheiratet, Vater von zwei Kindern, eines an der Hand, eines im Herzen. Schon immer Technik-Freund, seit 2001 in der IT tätig und seit über 10 Jahren begeisterter Blogger. Mit meiner Firma IT-Service Weber kümmern wir uns um alle IT-Belange von gewerblichen Kunden und unterstützen zusätzlich sowohl Partner als auch Kollegen.
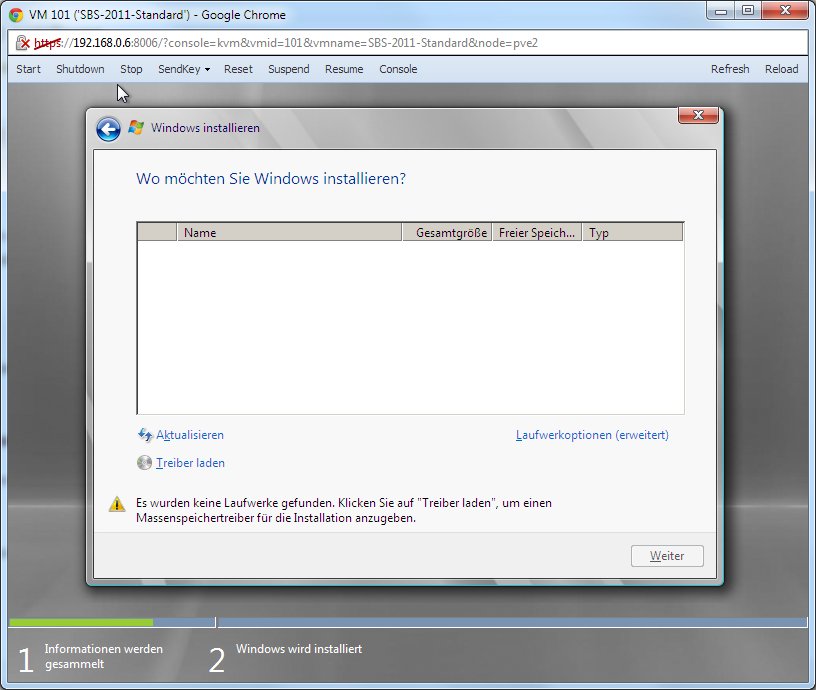
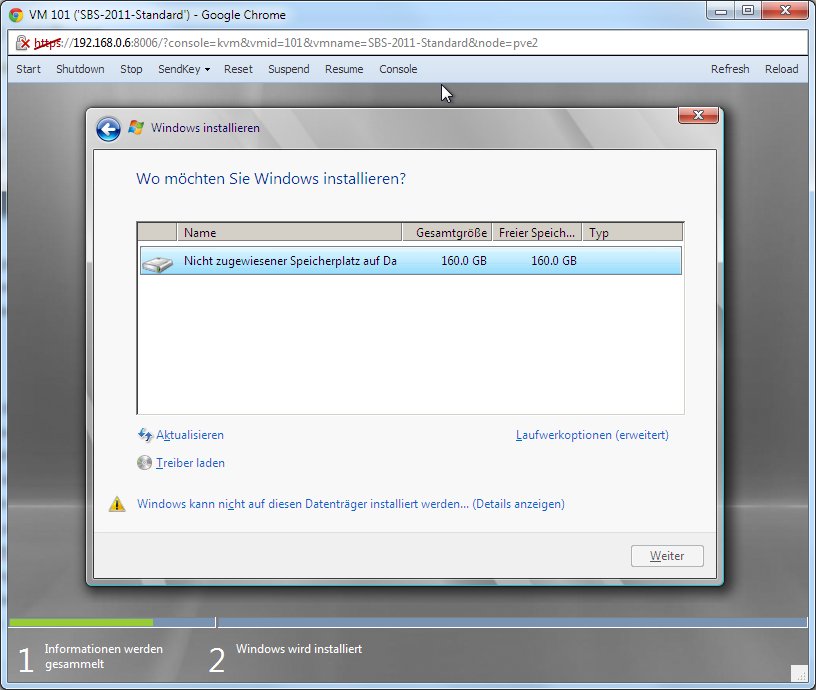
 XING
XING











Schreibe einen Kommentar