Offiziell wird das Securepoint OS nur für VMware angeboten, Halb-Offiziell auch für Hyper-V, zum Testen tut’s auch VirtualBox und nun kann ich nach meinem heutigen Test noch dazu sagen: Unter Proxmox VE läuft’s auch, auf Anhieb und bislang stressfrei.
Im Gegensatz zu den zuvor genannten, anderen Virtualisierungslösungen ist es unter Proxmox VE nicht ganz so schön mit dem Anlegen von virtuellen Netzwerken. Hier greift man auf Bridges (Netzwerkbrücken) zurück. Das ist soweit kein Problem und auch in der Einrichtung einfach. Einzig der Umstand, das zum Aktivieren einer neuen Bridge immer ein Neustart des Host-Systems notwendig ist, macht es etwas unangenehm.
Dies kann man allerdings von vornherein entschärfen, in dem man ein oder zwei Bridges nach der Installation des Host-Systems einrichtet. Damit dürften dann die häufigsten Anwendungsfälle, wie z.B. ein virtuelles Netz für’s produktive LAN als auch ein virtuelles Netz zum Testen, abgedeckt sein.
Virtuelles Netzwerk für die virtuellen Maschinen hinter der Securepoint UTM erstellen
- Am Proxmox VE Web-Interface anmelden.
- Den Host auswählen und zur Registerkarte “Network” wechseln.
- Auf “Create – Bridge” klicken.
- Einen Namen eingeben und auf “Create” klicken.
- Den Host neu starten.
Virtuelle Maschine für Securepoint UTM erstellen
- Am Proxmox VE Web-Interface anmelden.
- Den Host auswählen und auf “Create VM” klicken.
- Einen Namen eingeben.
- Als Betriebssystem “Linux 3.X/2.6 Kernel (l26)” auswählen.
- Unter “CD/DVD” das ISO-Abbild auswählen.
- Unter “Hard Disk” als Bus IDE, SATA oder SCSI auswählen. VIRTIO funktioniert nicht.
- Die virtuelle Festplatte sollte laut Forum mindestens 1 GB groß sein. Verarbeitet die UTM allerdings viele E-Mails mit Anhängen, so sollte die Festplatte um ein vielfaches größer sein.
- Unter “CPU” ein oder zwei Cores einstellen.
- Unter “Memory” die Größe des Arbeitsspeichers einstellen. Hier sollte mindestens 1024 MB eingegeben werden. Empfohlen wird allerdings mehr.
- Unter “Network” die Bridge auswählen, die zur WAN-Seite der Securepoint UTM wird.
- Als Netzwerkkarte “Intel E1000” auswählen. VirtIO funktioniert nicht. Realtek RTL8139 habe ich nicht getestet.
Ist die virtuelle Maschine erstellt, muss Diese bearbeitet werden, um die zweite virtuelle Netzwerkkarte für die LAN-Seite der Securepoint UTM einzurichten.
- Die virtuelle Securepoint UTM anklicken.
- Unter “Hardware” auf “Add – Network Device” klicken.
- Bei “Bridge” die Netzwerkbrücke auswählen, die das LAN hinter der Securepoint UTM darstellt.
- Als Netzwerkkarte wieder “Intel E1000” auswählen.

Ist die virtuelle Maschine soweit eingerichtet, so kann Diese gestartet und die Installation von Securepoint OS durchgeführt werden. Nach abgeschlossener Installation sollte man das ISO-Abbild aus der virtuellen Maschine entfernen um ggf. Probleme beim Booten zu vermeiden.
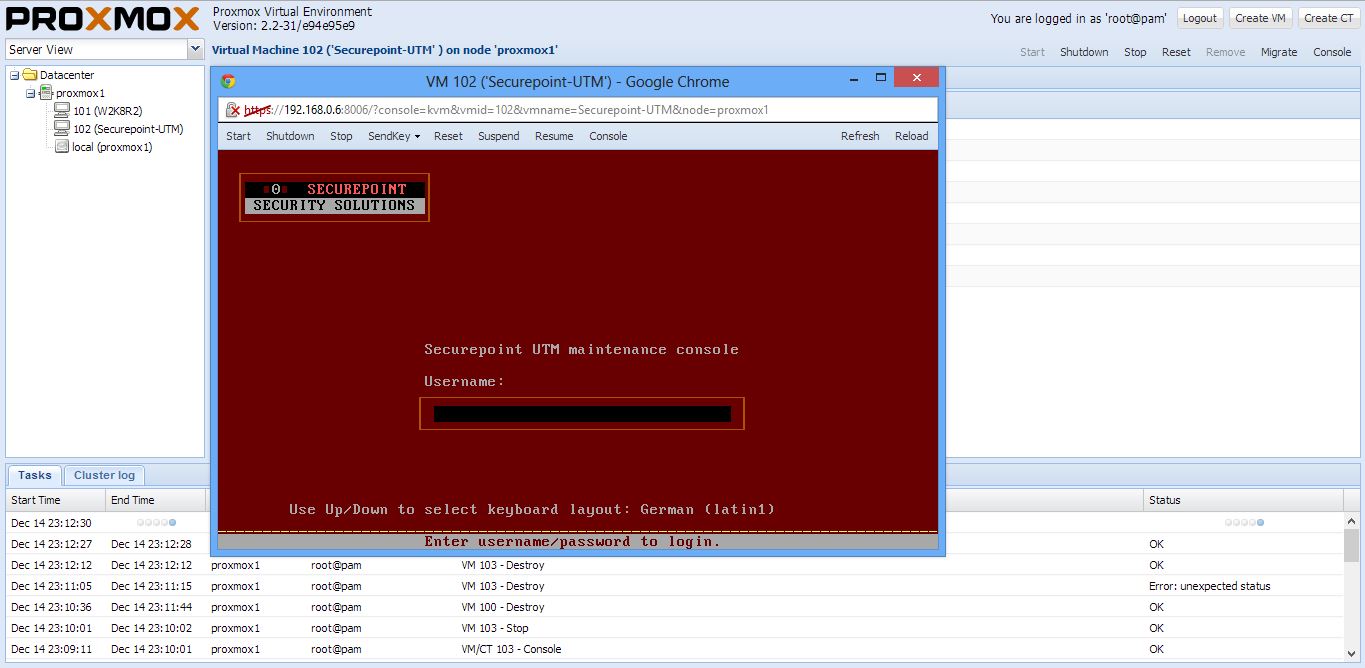

Verheiratet, Vater von zwei Kindern, eines an der Hand, eines im Herzen. Schon immer Technik-Freund, seit 2001 in der IT tätig und seit über 10 Jahren begeisterter Blogger. Mit meiner Firma IT-Service Weber kümmern wir uns um alle IT-Belange von gewerblichen Kunden und unterstützen zusätzlich sowohl Partner als auch Kollegen.
 XING
XING











Hallo andy,
vielen Dank für die Anleitung. Hat gut geholfen!
Hallo Andy,
das Intel1000 nur bis zum 1GB unterstützt, wie können wir die 10G Internet Leitung komplett Nutzen?
Danke im Voraus
Hallo S.,
der Beitrag ist 10 Jahre alt.
Grundsätzlich muss die Virtualisierungslösung (Hypervisor an sich, der virtuelle Switch und die VM im Sinne der virtuellen Hardware als auch das installierte OS) und die darunterliegende Hardware auf der der Hypervisor läuft 10G unterstützen. Bei Hyper-V ist das im Idealfall alles gegeben, wobei mir nicht bekannt ist, ob die UTM bei 10G da mitspielt, bei PVE weiß ich das leider nicht, da ich damit schon lange nicht mehr gearbeitet habe.