Für interessierte Partner und Reseller von Securepoint steht die aktuelle Beta-Version der kommenden Version 11 des hauseigenen Betriebssystems bzw. der Firmware zum Download im Reseller-Portal bereit.
Update 09.10.2012
Seit heute steht die Beta 2 zum Download zur Verfügung. Neben einem Abbild zur Erzeugung von bootfähigen USB-Sticks steht nun auch eine ISO-Datei zur Verfügung. Somit ist dieser Artikel mehr oder weniger hinfällig.
Leider gibt es bislang keine ISO-Datei, mit der man ohne weiteres in einer Virtualisierungsumgebung wie Oracle’s VirtualBox, VMware Workstation oder ESXi als auch Microsoft Hyper-V testen kann. Die aktuell zur Verfügung stehenden Abbilder dienen lediglich dazu, einen USB-Stick bootfähig zu machen um damit ein vorhandenes Securepoint-Gerät zu installieren.
Über einem Umweg ist es aber dennoch möglich, das Abbild für die Installation innerhalb einer Virtualisierungslösung zu verwenden. Nachfolgend sind die notwendigen Schritte unter Windows 7 und VirtualBox beschrieben.
Update 26.09.2012
Dank Carsten bin ich über einen wesentlich schnelleren Weg gestolpert. Danke für den Hinweis.
Der schnelle, kurze Weg:
In einer Eingabeaufforderung folgenden Befehl ausführen. Zuvor muss man in den Ordner von VirtualBox wechseln:
VBoxManage convertfromraw -format VDI utm-installer-install-v10.99.81.img utm-installer-install-v10.99.81.vdi
Mit diesem Befehl wird das USB-Stick-Abbild in eine virtuelle Festplatte konvertiert und kann dann wie weiter unten beschrieben, in VirtualBox verwendet werden.
Der (alte) lange Weg:
Installationsmedium vorbereiten
- Zur Datenträgerverwaltung wechseln.
- Auf “Aktion – Virtuelle Festplatte erstellen” klicken.
- Den Speicherort und einen Namen für die virtuelle Festplatte angeben.
- Die virtuelle Festplatte sollte mindestens 512 MB groß sein. Feste oder dynamische Größe spielen keine Rolle.
- physdiskwrite + PhysGUI herunterladen und entpacken.
- Die Datei “PhysGUI.exe” mit erhöhten Rechten (Rechtsklick “Als Administrator ausführen”) starten.
- Die virtuelle Festplatte mit der rechten Maustaste anklicken, “Image laden” auswählen und auf “Öffnen” klicken.
- Das Securepoint-Abbild auswählen.
- Die Meldung “Remove 2GB restriction” mit “Ok” bestätigen.
- Die Warnung, ob man den Datenträger überschreiben möchte mit “Ja” bestätigen.
- Es öffnet sich eine Eingabeaufforderung die den Fortschritt anzeigt.
- In der Datenträgerverwaltung die virtuelle Festplatte trennen (Rechtsklick auf den Datenträger – “Virtuelle Festplatte trennen”).
Virtuelle Maschine unter VirtualBox
- Unter VirtualBox eine neue virtuelle Maschine mit folgenden Eckdaten anlegen:
- Sofern es die vorhandenen Ressourcen zulassen darf gerne mehr als 1024 MB an Arbeitsspeicher zugeteilt werden, nur weniger sollte es nicht sein.
- Die Größe der neuen, virtuellen Festplatte sollte 16 GB betragen (möglicherweise funktioniert auch weniger, Dies wurde allerdings nicht getestet). Laut Forum reicht 1 GB.
- Nachdem die virtuelle Maschine erstellt wurde, muss Diese geändert werden um
- mindestens eine weitere Netzwerkkarte hinzuzufügen und
- die virtuelle Festplatte mit dem Installations-Abbild via IDE anzubinden.
- Ferner sollte man “Audio” und “USB” deaktivieren.
Startet man nun die virtuelle Maschine wird das Securepoint OS installiert.
Sobald die Installation abgeschlossen ist, muss die virtuelle Maschine abgeschaltet und die virtuelle IDE-Festplatte mit dem Installationsabbild entfernt werden. Erst dann lässt sich das System von der frisch installierten, virtuellen SATA-Festplatten starten.
Bekannte Probleme
Leider ist die lokale GUI der Konsole nicht stabil, so sieht es dann z.B. nach einem Startvorgang aus:
Ob dieses Problem nur unter VirtualBox besteht, ist dem Autor nicht bekannt. Die (virtuelle) Appliance kann aber wie gewohnt unter der Standard-URL
https://192.168.175.1:11115
administiert werden.
Update 26.09.2012
Das Problem mit der lokalen Konsole tritt scheinbar nur auf, wenn eine der Netzwerkkarten nicht verbunden ist.

Verheiratet, Vater von zwei Kindern, eines an der Hand, eines im Herzen. Schon immer Technik-Freund, seit 2001 in der IT tätig und seit über 10 Jahren begeisterter Blogger. Mit meiner Firma IT-Service Weber kümmern wir uns um alle IT-Belange von gewerblichen Kunden und unterstützen zusätzlich sowohl Partner als auch Kollegen.
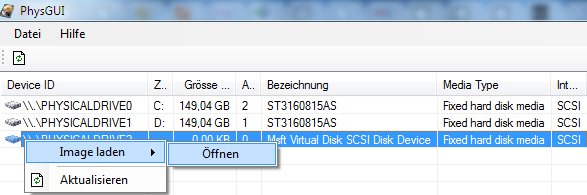
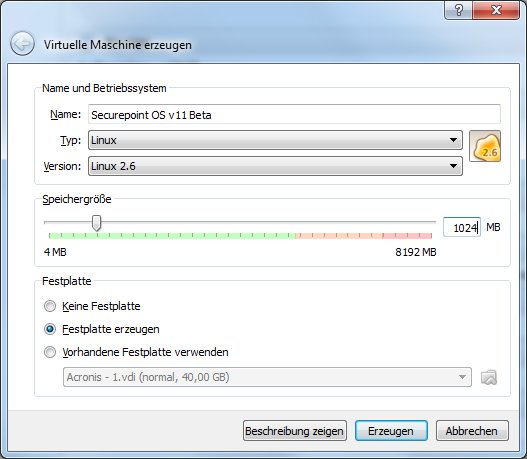
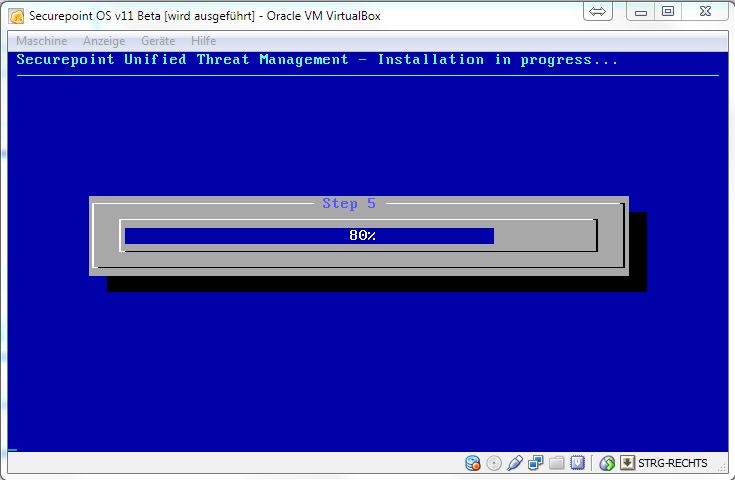
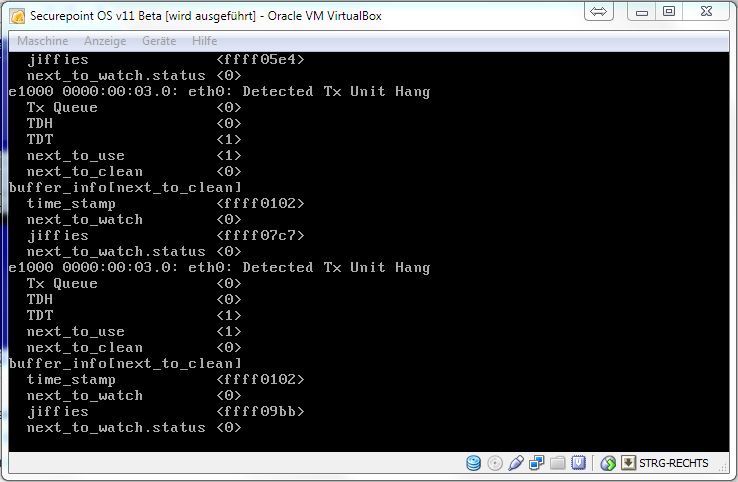
 XING
XING











Läuft hoch, kann mich an der Konsole anmelden.
https://192.168.175.1:11115 funktioniert aber nicht.
Hast Du irgend eine Idee?
Wie sind denn die Netzwerkkarten bei Dir eingestellt?
Hallo Rene,
die erste NIC ist immer eth0/LAN1/WAN, die Zweite eth1/LAN2/LAN, die Dritte (sofern vorhanden) eth2/LAN3/DMZ, usw.
Bei VirtualBox ist demnach “Adapter 1” = eth0/WAN und “Adapter 2” = eth1/LAN.
Hoffe das hilft.
Gruß
Andy
Danke Andy, aber nein, hilft mir nicht, ich kann
die Standard URL einfach nicht erreichen.
Seltsam, hab’ das bei mir sowohl auf dem PC als auch auf dem Notebook so gemacht und es funktioniert. Stehen die Karten bei dir auf Intel Pro/1000 (Desktop oder Server sollte egal sein)?
Stehen auf IntelPro/1000 mt server. Ich habe in meinem Rechner aber nur eine Netzwerkkarte. Aber so wird es bei Deinem Laptop ja auch sein.
Habe meinem Rechner die 192.168.175.10 gegeben, kann die URL aber nicht aufrufen.
Recht hast du. Die WAN-Seite der SP kann man auf “Nicht verbunden” oder auf ein virtuelles Netz legen. Was du vielleicht mal testen kannst ist, die LAN-Seite der SP auf ein virtuelles Netz (inet) zu legen und mit einer anderen VM zuzugreifen, das habe ich auch schon so gemacht (man will ja wissen, ob der Router auch routet und ob das FW auch wirklich tut).
Hallo Andy, hatte keine zweite VM. Jetzt habe ich eine und von dort kann ich zugreifen.
Na immerhin ein Teilerfolg.
Ich hab’ es gerade mal erfolgreich über das Host-Only-Netzwerk getestet.