Um den Thunderbird-Mailclient mit Lighning-Erweiterung an Tine 2.0 anzubinden gibt es zwei Möglichkeiten. Zum einen über ActiveSync, zum anderen via CalDAV und CardDAV.
Das E-Mail-Konto wird dabei wie gewohnt konfiguriert, d.h. via IMAP und SMTP. Lediglich die Sychronisierung von Adressbuch und Kalender erfolgt über Erweiterungen und ActiveSync oder CalDAV und CardDAV.
ThunderTine
Die Erweiterung befindet sich noch im Entwicklungsstadium und sychronisiert nur das Adressbuch. Voraussetzung für ThunderTine ist ein aktiviertes ActiveSync im Tine 2.0-Setup und die entsprechende Konfiguration der URL-Weiterleitung.
Achtung: Nicht direkt auf den Link klicken, sondern über die rechte Maustaste “Speichern unter” auswählen.
- Thunderbird ausführen.
- Auf “Extras” und dann auf “Add-ons” klicken.
- Auf das Zahnrad-Symbol klicken und “Add-on aus Datei installieren…” anklicken.
- Nun die zuvor heruntergeladene Datei auswählen und Thunderbird neu starten.
- Unter “Extras” befindet sich der neue Menüpunkt “Tine 2.0 Sync-Einstellungen…”.
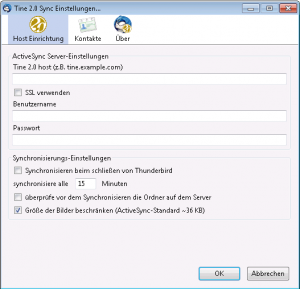 In diesem Dialog muss mindestens der Tine 2.0-Server, ggf. SSL akiviert und Benutzername mit Kennwort eingetragen werden.
In diesem Dialog muss mindestens der Tine 2.0-Server, ggf. SSL akiviert und Benutzername mit Kennwort eingetragen werden.
Im unteren Rand von Thunderbird befindet sich ein neues Symbol, das anzeigt, ob gerade synchronisiert wird. Mit Hilfe dieses Symbos kann man manuell die Sychronisation starten (mit der linken Maustaste auf das Symbol klicken) oder auf die Einstellungen zugreifen (mit der rechten Maustaste auf das Symbol klicken).
 Hinweis: Im Test hat die Synchronisation erst erfolgreich funktioniert, nachdem die Option “Überprüfe vor dem Synchronisieren die Ordner auf dem Server” aktiviert war.
Hinweis: Im Test hat die Synchronisation erst erfolgreich funktioniert, nachdem die Option “Überprüfe vor dem Synchronisieren die Ordner auf dem Server” aktiviert war.
CalDAV und CardDAV
Möchte man nicht nur das Adressbuch, sondern auch den Kalender synchronisieren, so bieten sich die Standards CalDAV und CardDAV an. Voraussetzung hierfür sind richtig konfigurierte URL-Weiterleitungsregeln auf dem Webserver.
Lightning-Kalender mit CalDAV einrichten
Die Adresse für den Kalender aus Tine 2.0 auslesen:
- An Tine 2.0 anmelden.
- Den zu sychronisierenden Kalender mit der rechten Maustaste anklicken und “Eigenschaften” auswählen.
- Die CalDAV-URL kopieren.
Tine 2.0-Kalender in Thunderbird-Lightning anlegen:
- Thunderbird starten und Lightning aufrufen.
- Mit der rechten Maustaste unterhalb von “Kalender” (linke Seite) klicken und “Neuer Kalender” auswählen. Alternativ kann man auch auf “Datei – Neu – Kalender” klicken.
- “Im Netzwerk” auswählen und auf “Weiter” klicken.
- “CalDAV” auswählen, die zuvor kopierte Adresse einfügen und auf “Weiter” klicken.
- Einen Namen für den Kalender vergeben und ggf. weitere Einstellungen vornehmen wie z.B. Farbe.
- In der Abfrage nach Benutzername und Kennwort die entsprechenden Angaben vornehmen.
Adressbuch mit CardDAV einrichten
Thunderbird unterstützt von Haus aus kein CardDAV. Um dennoch diesen Standard verwenden zu können, die Erweiterung SoGo Connector herunterladen und installieren. Gleiches Vorgehen wie bei der ThunderTine-Erweiterung.
Die Adresse für das Adressbuch aus Tine 2.0 auslesen:
- An Tine 2.0 anmelden.
- Das zu sychronisierende Adressbuch mit der rechten Maustaste anklicken und “Eigenschaften” auswählen.
- Die CardDAV-URL kopieren.
Tine 2.0-Adressbuch in Thunderbird anlegen:
- Thunderbird ausführen.
- Adressbuch aufrufen.
- Auf “Datei – Neu – Remote-Adressbuch” klicken.
- Einen Namen vergeben und die zuvor kopierte Adresse einfügen.
- Es erscheint eine Abfrage nach Benutzername und Kennwort.
- Möchte man das Adressbuch sofort synchronisieren, Dieses mit der rechten Maustaste anklicken und “Synchronisieren” auswählen.

Verheiratet, Vater von zwei Kindern, eines an der Hand, eines im Herzen. Schon immer Technik-Freund, seit 2001 in der IT tätig und seit über 10 Jahren begeisterter Blogger. Mit meiner Firma IT-Service Weber kümmern wir uns um alle IT-Belange von gewerblichen Kunden und unterstützen zusätzlich sowohl Partner als auch Kollegen.
 XING
XING











Schreibe einen Kommentar