Vor ein paar Tagen habe ich (hier) beschrieben wie man Touch DVS auf Mac OS X installiert. Nun folgt die Beschreibung für Windows. Dabei spielt die Windows-Version keine große Rolle, der grundlegende Ablauf ist der Gleiche.
Systemvoraussetzungen
Die genauen Anforderungen finden sich auf der Homepage unter SPEC.
Vorbereitungen
Wie bei jeder anderen Software auch, immer die neueste Version verwenden. D.h. zuerst mit der mitgelieferten Seriennumer auf der Homepage von Touch DVS registrieren. Hier geht’s direkt zum Registrierungsformular. Der Activation Code für Touch DVS wird direkt auf der Homepage angezeigt. Es erfolgt keine Zustellung per E-Mail! Den Code abschreiben, abspeichern …
Nun muss man eine E-Mail an info@touchdvs.com mit seinem Namen und dem Activation Code schicken, um die neueste Version von Touch DVS zu erhalten.
Hinweis: Ein Update entspricht immer einem vollständigen Setup. D.h. im Archiv ist immer alles enthalten um davon vollständig neu installieren zu können. Dadurch ist es nicht notwendig, erst eine ältere Version zu installieren und dann x-Mal updaten zu müssen um auf den aktuellen Stand zu kommen.
Nachdem man die neueste Version erhalten hat, Diese entpacken.
Nun die neuesten Treiber für die Soundkarte hier herunterladen und entpacken. Dieser Schritt ist für Anwender von 64-bit Windows unumgänglich!
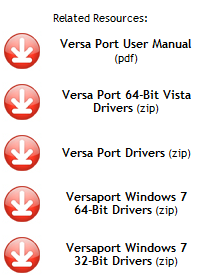
Soundkarte installieren
– Setup.exe aus dem Ordner mit den Soundkarten-Treibern ausführen.
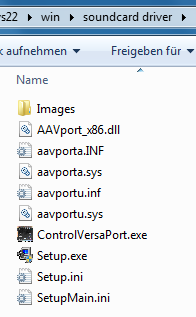
– Die Sprache auswählen und auf OK klicken.
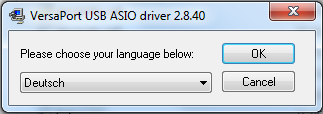
– Treiber installieren anklicken.

– Die Soundkarte mit dem Computer verbinden und warten, bis das Setup die Soundkarte erkannt hat.
Hinweis: Man sollte sich den USB-Anschluß die für spätere Verwendung merken, denn Windows installiert den Treiber für die Soundkarte für diesen Anschluß. Schließt man die Soundkarte an einen anderen USB-Anschluß an, funktioniert sie dann nicht richtig oder gar nicht.
– Der Treiber wird installiert. Die Windows-Sicherehit Meldungen kann man ruhigen Gewissens mit einem Klick auf Installieren bestätigen.
– Nachdem der Treiber installiert wurde, einen Neustart durchführen.
– Nach dem Neustart erscheinen ggf. ein paar Sicherheitsmeldungen, die man mit einem Klick auf Ausführen bestätigen kann.
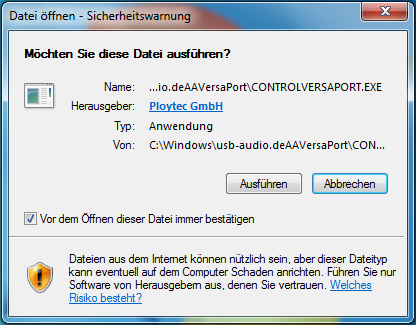
Tipp: Damit die Sicherheitswarnungen nicht bei jedem Neustart erscheinen, den Haken bei Vor dem Öffnen dieser Datei immer bestätigen entfernen und erst dann auf Ausführen klicken.
– Sobald das VersaPort Control Panel angezeigt wird, die Pegel für Hp Out und Output auf maximal und den Pegel für Input auf minimal stellen. Anschließend auf Close klicken.
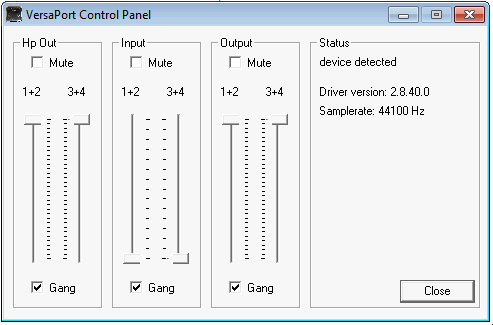
Tipp und Hinweis: Das VersaPort Control Panel öffnet sich bei jedem Windows-Start automatisch. Wenn dieses Verhalten stört, sollte die Anwendung einfach aus dem Autostart entfernen. Dann sollte man aber darauf achten, das man das Control Panel startet, bevor man Touch DVS startet. Touch DVS funktioniert zwar auch ohne das VersaPort Control Panel, allerdings fehlt es dann den Ausgängen an Leistung. Auch die Pegel-Steuerung der Eingänge ist davon betroffen.
Touch DVS installieren
– TouchDVSSetup.exe aus dem Ordner win aus dem entpackten Update-Archiv ausführen und auf Next klicken.
– Dem Lizenzvertrag zustimmen mit einem Klick auf I Agree.
– Den Installations-Ordner festlegen und auf Next klicken.
Tipp: Eine Art Best-Practice seit Windows Vista bis einschließlich Windows 7 ist, einen anderen Installations-Ordner als C:\Programme\Touch DVS auszuwählen. Hintergrund ist, das seit Windows Vista die sogenannte Ordner-Virtualisierung eingeführt wurde. Dieses Feature kann für Probleme sorgen. Von daher der Tipp unter C:\Touch DVS zu installieren.
– Diesen Dialog am besten einfach mit einem Klick auf Install bestätigen.
– Nachdem die Dateien kopiert wurden ist das Setup mit einem Klick auf Finish abgeschloßen.
– Auf dem Desktop findet man das Icon von Touch DVS.

Erster Start von Touch DVS
– Den Activation Code, den man bei der Registrierung erhalten hat, eingeben und auf OK klicken.
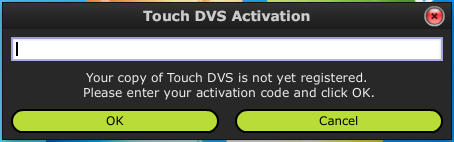
Tipp: Sobald man Touch DVS aktiviert hat, im Installationsordner die Datei intimidation.lic sichern. Im Fall einer Neuinstallation auf einen neuen PC oder Mac, die Datei im Ordner einfügen. Dadurch wird Touch DVS aktiviert und man muss den Activation Code nicht neu eingeben. Aufheben sollte man den Activiation Code aber auf jeden Fall, denn Dieser wird für die Anforderung von Updates benötigt!
– Die Aktivierung war erfolgreich.
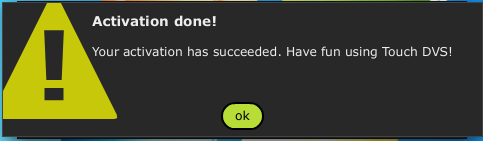
– So sieht Touch DVS nach dem ersten Start aus.
– In den Preferences zunächst die Soundkarte konfigurieren, die VersaPort Soundkarte ist vorgegeben, da die Soundkarte als Dongle fungiert. Eine Zuweisung der Ein- und Ausgänge auf die Decks ist nicht notwendig, da Diese bereits vorkonfigueriert sind. Um die audio buffer size, nachfolgend Latenzzeit genannt, einzustellen, zunächst auf show this device’s control panel klicken.
– Nun kann man verschiedene Einstellungen der Soundkarte verändern. Relevant sind in erster Linie die Einstellungen, die die Latenzzeit bestimmen. Hierzu auf die Registerkarte ASIO wechseln.

– Die Latenzzeit ergibt sich aus der Einstellung unter System Performance. Eine pauschale Aussage welche Einstellung die Richtige ist, kann nicht getroffen werden, da Dies stark vom jeweiligen Computer abhängig ist. Die niedrigste Latenzzeit erreicht man durch die Einstellung Highspeed.

– Nachdem Einstellungen geändert wurden, muss Touch DVS neu gestartet werden. Dies ist eine Einschränkung des VersaPort Treibers, nicht von Touch DVS!
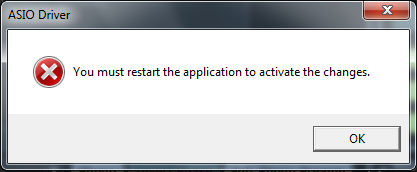
– Hat man Touch DVS neu gestartet und ruft man dann die Preferences auf, erkannt man die kürzere Latenzzeit.
– Beim jeweiligen Deck muss noch die Art des verwendeten Timecodes (CD/Phono) konfiguriert werden. Je nach Gerät (CD-Player/Plattenspieler) kann es notwendig sein, Invert Phase zu aktivieren. Für die Verwendung von Timecode-CDs muss Soft Phono Preamp deaktiviert werden.
– Danach die Timecode-Signale überprüfen. Hierzu ist es notwendig, auf den jeweiligen Geräten das Timecode-Medium abzuspielen. Sobald alles konfiguriert ist und die Timecode-Signale richtig angezeigt werden, kann man die Preferences verlassen.
Hinweis: Bei manchen Geräten kann es vorkommen, das trotz aktivierten oder auch deaktivierten Invert Phase, das Timecode-Signal nicht richtig angezeigt wird. In einem solchen Fall müssen entweder am jeweiligen Gerät oder an der Soundkarte die L- und R-Kanäle gegeneinander getauscht werden.
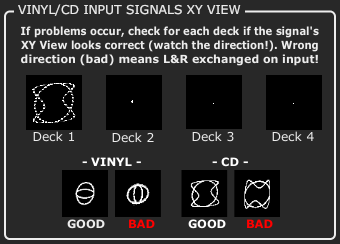
– Bevor man Songs Laden und Abspielen kann, muss der Ordner, der die Songs enthält eingebunden werden. Hierzu mit der rechten Maustaste auf Song Folders klicken und Add Song Folder auswählen.
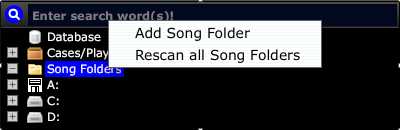
– Einen Namen für den Song Folder angeben und ENTER drücken.
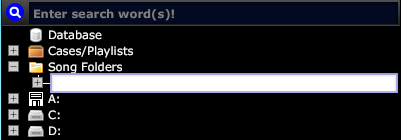
– Den Ordner der die Songs enthält auswählen und auf OK klicken.

– Nun hat man die Möglichkeit, den neuen Song Folder Scannen zu lassen. Dies wird empfohlen.
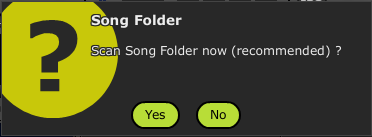
– Wenn man dem Scannen des Song Folder mit einem Klick auf Yes zugestimmt hat, kann man jetzt festlegen, mit welchen Einstellungen gescannt werden soll.
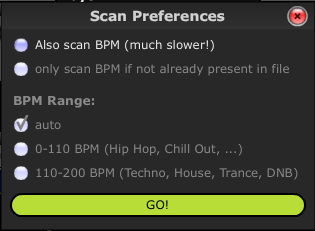
– Der Scanvorgang läuft. Je nach Größe des Song Folders kann dieser Vorgang eine Weile dauern.
– Sobald der Song Folder eingebunden ist, wird der Inhalt, d.h. die Songs, im Browser angezeigt.
– Einen Song auswählen und ENTER drücken. Dann das Deck, in den der Song geladen werden soll mit der Maus oder mit den Tasten 1-4 auswählen.
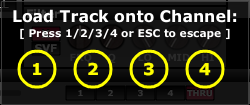
– Sobald ein Song geladen wurde kann mit Hilfe eines CD-Players oder eines Plattenspielers und dem entsprechenden Timecode-Medium die Wiedergabe des Songs gestartet werden.

Verheiratet, Vater von zwei Kindern, eines an der Hand, eines im Herzen. Schon immer Technik-Freund, seit 2001 in der IT tätig und seit über 10 Jahren begeisterter Blogger. Mit meiner Firma IT-Service Weber kümmern wir uns um alle IT-Belange von gewerblichen Kunden und unterstützen zusätzlich sowohl Partner als auch Kollegen.
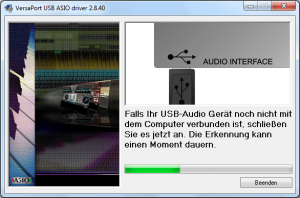



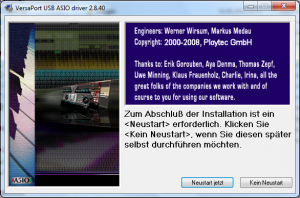
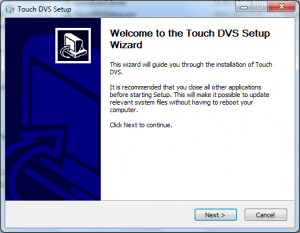
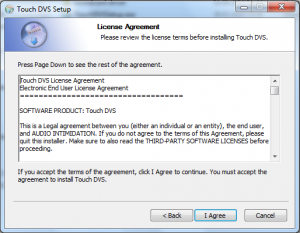
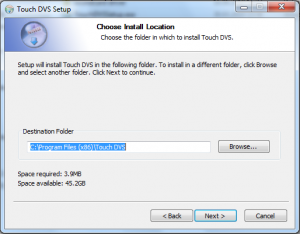
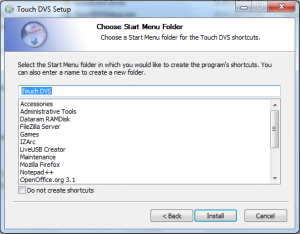
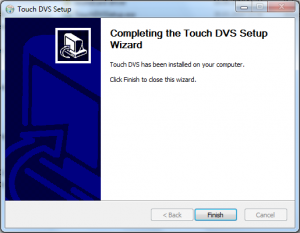

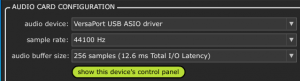
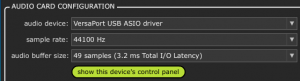
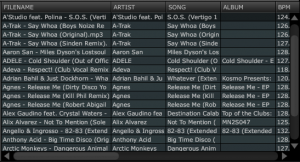
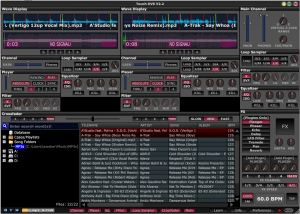
 XING
XING











0 Kommentare
2 Pingbacks