Je nachdem mit welchem Netzwerk man verbunden ist, kann es sinnvoll sein eine bestimmte IP-Konfiguration zu verwenden. Z.B. in einem Netzwerk das kein DHCP verwendet macht eine statische Konfiguration von IP-Adresse, Subnetzmaske, Gateway und DNS-Server durchaus Sinn.
Windows 10 bringt zumindest für WLAN-Verbindungen bereits eine entsprechende Konfigurationsmöglichkeit mit. In der Einstellungen-App kann man unter “Netzwerk und Internet” nach einem Klick auf “WLAN” und “Bekannte Netzwerke verwalten” nach Auswahl des WLANs in den “IP-Einstellungen” eine bestimmte IP-Kombi festlegen:
Ebenfalls mit Bordmitteln kann man mittels Befehl oder Skript die IP-Konfiguration bei Bedarf ändern. Anbei ein Beispiel zum Setzen der DNS-Server:
powershell Set-DNSClientServerAddress -InterfaceAlias WLAN -ServerAddresses 1.1.1.1,1.0.0.1
Wichtig hierbei ist ein anschließendes Ausführen von
ipconfig -flushdns
damit der Zwischenspeicher gelöscht wird, da sonst veraltete Einträge erhalten bleiben, die zu Schwierigkeiten führen können. Ein Skript zum Wechseln der DNS-Server kann so ausführen:
@echo off title DNS-Server konfigurieren rem Abfrage echo. choice /C 1234 /T 10 /D 1 /M "1 - Abbrechen, 2 - DHCP, 3 - CloudFlare, 4 - Quad9" if %errorlevel%==1 exit if %errorlevel%==2 goto dhcp if %errorlevel%==3 goto cloudflare if %errorlevel%==4 goto quad9 rem DHCP :dhcp powershell Set-DnsClientServerAddress -InterfaceAlias WLAN -ResetServerAddresses ipconfig -flushdns exit rem Cloudflare :cloudflare powershell Set-DNSClientServerAddress -InterfaceAlias WLAN -ServerAddresses 1.1.1.1,1.0.0.1 ipconfig -flushdns exit rem Quad9 :quad9 powershell Set-DNSClientServerAddress -InterfaceAlias WLAN -ServerAddresses 9.9.9.9,149.112.112.112 ipconfig -flushdns exit
Von Dritt-Anbietern gibt es diverse Tools die ebenfalls die IP-Konfiguration wunschgemäß anpassen können, ein Beispiel wäre der NETworkManager, der die Möglichkeit bietet, Profile anzulegen:
Für das Ändern der IP-Konfiguration mittels Befehl, Skript oder Dritt-Anbieter-Tools werden erhöhten Rechte benötigt!
Troubleshooting
Leider kann ein ungewollter Nebeneffekt auftreten: Trotz zurückgesetzter oder geänderter IP-Konfiguration werden die Nameserver-/DNS-Server-Einträge zwischenspeichert. Dies führt im ungünstigsten Fall dazu, das in allen Netzen der falsche DNS-Server verwendet wird und in Folge die Namensauflösung gar nicht oder nicht wie erwartet funktioniert.
Lösen kann man dies durch einen manuellen Eingriff in die Registry, der erhöhte Rechte erfordert:
-
- “regedit” ausführen.
- In folgenden Schlüssel wechseln:
HKEY_LOCAL_MACHINE\SYSTEM\ControlSet001\Services\Tcpip\Parameters\Interfaces
- Die darunterliegenden Schlüssel entsprechen den im System vorhandenen Netzwerkschnittstellen. Einer davon entspricht dem WLAN-Interface und bei diesem wiederum gibt es für jedes bekannte WLAN-Netz einen weiteren Unterschlüssel. Es gibt an verschiedenen Stellen einen Eintrag vom Typ “REG_SZ” mit dem Namen “NameServer”. Den Wert dieses Eintrags muss man per Hand löschen. Ggf. anschließend das betroffene Interface einmal de- und erneut aktivieren. Ebenso kann es notwendig sein
ipconfig -flushdns
auszuführen.
Quellen
Microsoft – Docs – Set-DnsClientServerAddress
Microsoft – Docs – New-NetIPAddress
Pi-hole documentation – Upstream DNS Providers

Verheiratet, Vater von zwei Kindern, eines an der Hand, eines im Herzen. Schon immer Technik-Freund, seit 2001 in der IT tätig und seit über 10 Jahren begeisterter Blogger. Mit meiner Firma IT-Service Weber kümmern wir uns um alle IT-Belange von gewerblichen Kunden und unterstützen zusätzlich sowohl Partner als auch Kollegen.
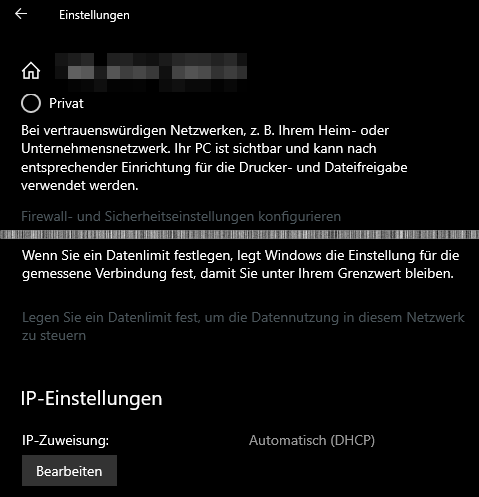

 XING
XING











Schreibe einen Kommentar