Wie das BSI vor einer Weile herausgefunden hat, läuft so einiges in Sachen “Phone-Home” bei Windows 10 über einen Dienst. Deaktiviert man diesen, gewinnt man schlagartig mehr Privatsphäre.
In der Diensteverwaltung von Windows nach
Benutzererfahrung und Telemetrie im verbundenen Modus
suchen, dessen Eigenschaften öffnen und den Starttyp von “Automatisch” auf “Deaktiviert” ändern.
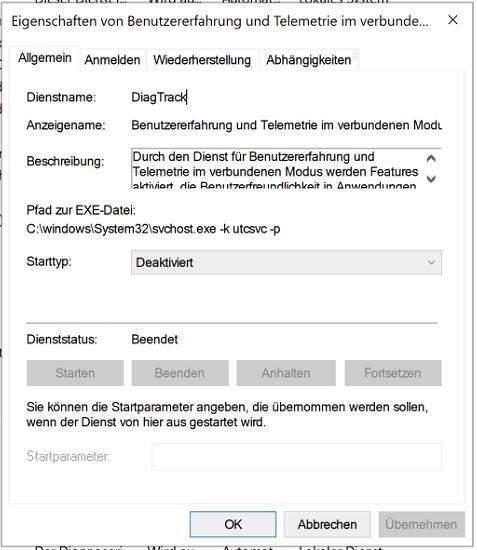 Update 18.01.2019
Update 18.01.2019
Via Gruppenrichtlinien-Objekt (GPO) lässt sich der Dienst Domänen-weit ebenfalls leicht anhalten (gemeint ist damit Beenden) und Deaktivieren:
- Die Gruppenrichtlinienverwaltung (GPMC) öffnen.
- Entweder ein bestehendes GPO bearbeiten oder ein neues erstellen.
- Dieses öffnen und zu
Computerkofiguration - Einstellungen - Systemsteuerungseinstellungen - Dienste
wechseln.
- Auf das freie Feld mit der rechten Maustaste klicken und dann “Neu – Dienst” auswählen.
- Bei “Start:” “Deaktiviert” auswählen. Damit wird der Starttyp des Dienstes geändert.
- Bei “Dienstname:” “DiagTrack” eintragen. Dies kann man manuell reinschreiben oder aus der Liste auswählen. Wird der Dienst nicht zur Auswahl angeboten, bleibt nur das händische Eintragen.
- Bei “Dienstaktion:” “Dienst anhalten” auswählen. Damit wird der Dienst, sofern er gestartet ist beendet.
 Ein solches GPO funktioniert z.B. auch von einem Windows Server 2012 R2 an dem Windows 10 Pro-Clients angebunden sind.
Ein solches GPO funktioniert z.B. auch von einem Windows Server 2012 R2 an dem Windows 10 Pro-Clients angebunden sind.
Weitere Möglichkeiten den Dienst z.B. via Registry oder PowerShell abzuschalten finden sich hier:
ITProToday – How to: Turn Off Telemetry in Windows 7, 8, and Windows 10
Update 06.02.2019
Beenden und Deaktivieren geht auch über eine Eingabeaufforderung mit erhöhten Rechten:
net stop diagtrack
sc config diagtrack start= disabled
Update 21.03.2019
Wichtiger Hinweis: Nach jedem Funktionsupdate (aka Upgrade) muss der Dienst auf’s neue deaktiviert werden. Der Vollständigkeit halber: Stoppen funktioniert neben “net stop…” auch mittels
sc stop DiagTrack

Verheiratet, Vater von zwei Kindern, eines an der Hand, eines im Herzen. Schon immer Technik-Freund, seit 2001 in der IT tätig und seit über 10 Jahren begeisterter Blogger. Mit meiner Firma IT-Service Weber kümmern wir uns um alle IT-Belange von gewerblichen Kunden und unterstützen zusätzlich sowohl Partner als auch Kollegen.
 XING
XING











Oder für Anwender eines englischen Windows: “Connected User Experiences and Telemetry”.
Dazu kann ich auch noch das hier https://www.binisoft.org/wfc.php empfehlen.WIndows Firewall Controll – informiert über ausgehenden traffic.Als ich gerade eben die Einstellungen geöffnet habe, wollte tatsächlich diese systemsettings.exe über svchost eine externe IP anfunken..immherin über :443..- Dienst von MS zertifiziert, dass zeigt die Software auch an.
Wäre es nicht schlau, über die Aufgabenplanung bei jedem Systemstart die Zeile “net stop diagtrack” auszuführen? Dann kann man sicher sein, dass es immer aktiv ist.
danke