Wie bekommt man ein Windows, das auf einem Apple iMac mittels Boot Camp läuft, auf einen normalen PC oder in eine virtuelle Maschine? Diese beiden Aufgaben haben uns neulich beschäftigt und nachfolgend der Weg den wir beschritten haben.
Von Boot Camp zu Hyper-V
In diesem Szenario sollte ein Windows vom Mac auf einen Virtualisierungs-Host umziehen. Hierzu wurde von dem Produktiv-System eine Datensicherung von Laufwerk C: (mit Drive Snapshot, ohne weitere Partitionen) im laufenden Betrieb (da unsere Boot-Sticks mit Apple-Hardware nicht funktionieren) erstellt.
Unter Hyper-V wurde das Setup von Windows 11 bis zum OOBE ausgeführt, an diesem Punkt kann man den virtuellen Computer herunterfahren und die VHDX auf dem Host bereitstellen und via Drive Snapshot (oder was man sonst nutzt) nur das besagte Laufwerk C: dort wiederherstellen.
Im Gegensatz zu Migrationen dieser Art von PC zu PC startet Windows allerdings diesmal leider nicht. Es läuft direkt in die automatische Reparatur, dann Diagnose, dann weitere Reparatur, Reboot und Schleife. Das geht endlos so weiter. Mit Glück wird unter
C:\Windows\System32\Logfiles\Srt
in der Datei “SrtTrial.txt” etwas protokolliert. Dort fand sich als einzig negativer Eintrag lediglich:
Gefundene Fehlerursache: Die Starthilfe konnte auch nach mehreren Versuchen die Problemursache nicht feststellen.
Das ist recht nichtssagend und eine Recherche lieferte ebenfalls keine brauchbaren Ergebnisse.
Abhilfe schaffte folgende Herangehensweise:
- Den virtuellen Computer mit dem Windows 11-Installationsmedium starten.
- Nach Auswahl der Sprache auf “Computerreparaturoptionen” klicken.
- Unter “Problembehandlung” die “Eingabeaufforderung” auswählen und folgende Befehle ausführen:
diskpart select disk 0 select partition 1 <- Das sollte die 100 MB "System"-Partition sein assign detail disk <- Um den neu zugewiesenen Laufwerksbuchstaben zu ermitteln, in diesem Fall "E". exit E: cd EFI\Microsoft\Boot ren BCD BCD.old C: bootrec /scanos bootrec /rebuildbcd <- Die nun gefundene Windows-Installation mit "J" oder "A" hinzufügen.
Damit ist die Startumgebung repariert und Windows versucht zu laden, stürzt aber kurz darauf mit einem BSOD ab:
Offensichtlich hängt es an diversen Apple Boot Camp-Treibern. Am einfachsten “deaktiviert” man diese wie folgt:
- Den virtuellen Computer mit dem Windows 11-Installationsmedium starten.
- Nach Auswahl der Sprache auf “Computerreparaturoptionen” klicken.
- Unter “Problembehandlung” die “Eingabeaufforderung” auswählen und folgende Befehle ausführen:
C: cd Windows\System32\Drivers ren Apple*.sys Apple*.sys.bak
Startet man nun den virtuellen Computer neu fährt Windows nach einem “kurzen” Abstecher über die Erkennung neuer Geräte und einem automatischen Neustart normal hoch.
Von Boot Camp zu einem PC
Nachdem aufgrund der vorigen Erfahrung die Schritte klar waren wurde in diesem Fall wieder eine Datensicherung von Laufwerk C: im laufenden Betrieb erstellt und diese auf der neuen PC-Hardware wiederhergestellt. Die Startumgebung war aufgrund eines vorinstallierten Windows 11 bereits vorhanden. Direkt nach dem Restore und vor dem Reboot wurden die Apple-Treiber (s.o.) umbenannt. Zu unserer Überraschung startete Windows hier ohne das der BCD (wie oben) repariert werden musste.
Nacharbeiten
Jetzt wo Windows als virtueller Computer oder auf PC-Hardware läuft kann man unter “Systemsteuerung – Programme und Features” oder in der “Einstellungen”-App alles was mit Apple Treibern und Boot Camp zu tun hat deinstallieren. Na ja, fast, denn “Apple Boot Camp” kann so lediglich repariert, aber nicht deinstalliert werden.
Aufgrund dessen und der Vielzahl an Treiber die Apple installiert hatte empfiehlt sich solche Tools wie NirSoft’s UninstallView zu verwenden, dann dort kann man aus dem Kontextmenü heraus beispielsweise für “Apple Boot Camp” eben doch eine Deinstallation durchführen oder für die vielen anderen Treiber die entsprechenden Befehlszeilen kopieren und dann alles in einem Rutsch via Batch-Skript deinstallieren lassen.
Zudem schadet es nicht mit Tools wie Autoruns oder im Geräte-Manager (nach ausgeblendeten Geräten) mal nach weiteren Resten zu schauen.
Selbstverständlich darf die Installation der aktuellen zur neuen Hardware passenden Treibern nicht fehlen, bei Hyper-V ist dieser Schritt allerdings nicht notwendig.
Windows möchte ggf. reaktiviert werden, hierzu sollte der Product Key der neuen Hardware, den man beispielsweise mit NirSoft’s ProduKey aus dem BIOS auslesen kann, verwendet werden.
Unter Umständen möchten Anwendungen ebenfalls reaktiviert werden, dies muss man ebenfalls tun.
Upgrade auf Windows 11
Wie eingangs erwähnt ging es in diesen Praxisbeispielen um die Migration von Windows 10. Dabei sollte es nicht bleiben und so wurde als letzte Maßnahme das Inplace Upgrade auf Windows 11 erfolgreich durchgeführt.
Allerdings zeigten sich an dieser unterschiedliche Probleme: Entweder das Setup hing ewig bei “Die Installationsbereitschaft wird geprüft” oder das Fenster, respektive der Prozess, wurde einfach ohne Rückmeldung beendet. Diesen Vorgang hatten wir zunächst Offline versucht, d.h. der virtuelle Computer bzw. der PC hat kein Netz, daher wurde zu Beginn des Setups der Haken entfernt, das Online nach Updates, Treibern, etc. gesucht werden soll.
Das Kuriose: Lässt man den virtuellen Computer oder den PC ohne Netz und startet das Setup normal ohne den zuvor erwähnten Haken zu entfernen, läuft der Vorgang durch. Ergo: Offline ist das neue Online.

Verheiratet, Vater von zwei Kindern, eines an der Hand, eines im Herzen. Schon immer Technik-Freund, seit 2001 in der IT tätig und seit über 10 Jahren begeisterter Blogger. Mit meiner Firma IT-Service Weber kümmern wir uns um alle IT-Belange von gewerblichen Kunden und unterstützen zusätzlich sowohl Partner als auch Kollegen.
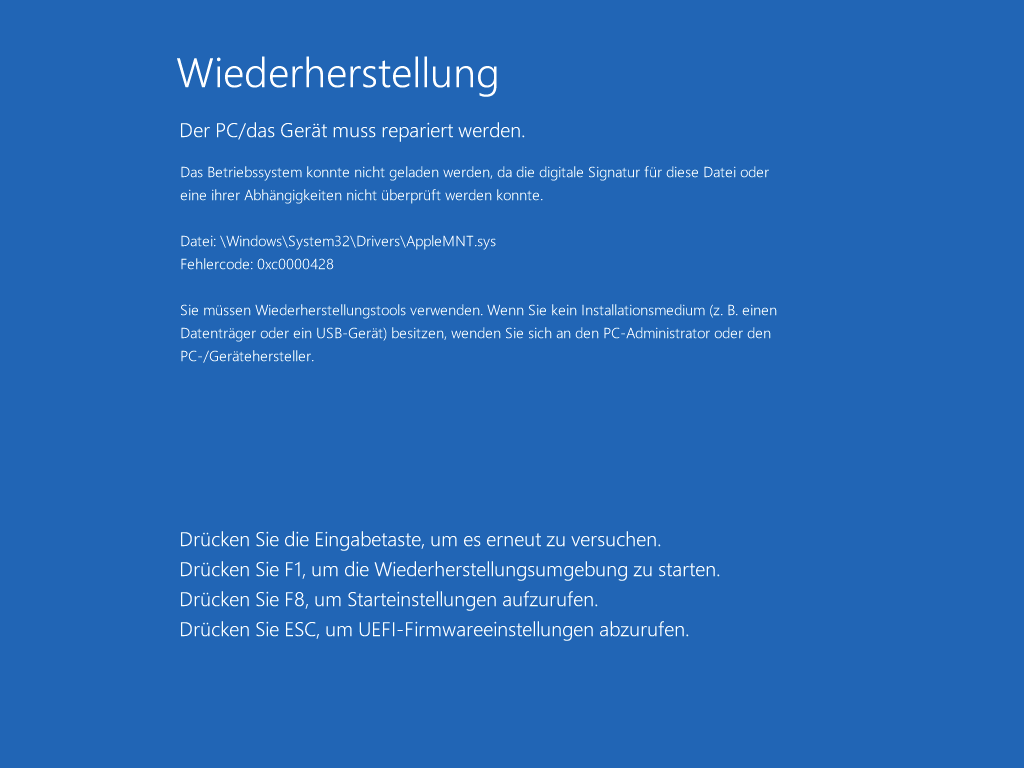
 XING
XING











Schreibe einen Kommentar