Quasi als Weiterentwicklung zum Beitrag Windows 7: Systemreparaturdatenträger inkl. Drive Snapshot erstellen folgt die Version für Windows 8.1. Im Gegensatz zu Windows 7 sind die Vorbereitungen etwas umfangreicher, da das WIM-Abbild in der Wiederherstellungspartition versteckt ist. Ferner unterstützt der Assistent nur USB-Laufwerke (Stick oder Festplatte).
Im Gegensatz zur Windows 7-Ausführung beinhaltet diese Version zwei Skripte, zum einen um mittels 7-Zip das WIM-Abbild zu bearbeiten und zum anderen um mit dem Bordmittel Dism. Beide Varianten haben ihre Vor- und Nachteile, in der Form das man entweder etwas mehr vorbereiten (7-Zip) oder mehr Zeit mitbringen (Dism) muss .
Vorbereitung
- Installiertes 7-Zip 9.38 beta oder neuer (Hintergrund siehe Mit 7-Zip WIM-Abbilder bearbeiten), nur notwendig, wenn man nicht die Dism-Variante verwendet”
- Das Archiv ds-rescue_w81_winre_10 herunterladen und den Inhalt in einen Ordner, z.B. “C:\Temp”, entpacken.
- Eine Eingabeaufforderung mit erhöhten Rechten starten. Die grafische Datenträgerverwaltung funktioniert dafür leider nicht (mehr).
- Mit folgenden Befehlen die Wiederherstellungspartition ermitteln und einen Laufwerksbuchstaben zuweisen:
diskpart select disk 0 (vorausgesetzt Windows ist auf der ersten Festplatte installiert, andernfalls mittels "list disk" die Festplatte ermitteln) list volumes select volume 2 (die Nummer angeben, die der 300 bzw. 350 MB großen Wiederherstellungs- bzw. "System-reserviert"-Partition entspricht) assign (es wird der nächste freie Laufwerksbuchstabe zugewiesen) exit
Da sowohl das Verzeichnis als auch die Datei “Winre.wim” mit dem Attribut “Versteckt” versehen sind, wird im Explorer per Standard nichts angezeigt. Im Skript muss normalerweise nur der Laufwerksbuchstabe zu dieser Datei angepasst werden (siehe nächster Punkt).
- Das Skript “create_winre_7-Zip.cmd” oder “create_winre_dism.cmd” editieren und im Abschnitt “Konfiguration” ggf. folgende Zeilen anpassen:
rem Konfiguration rem WorkingDir set WorkingDir=C:\Temp cd %WorkingDir% rem Pfad zur "Winre.wim" set Winre-Path=F:\Recovery\WindowsRE rem Pfad zu 7-Zip und verwendete Exe-Datei set SevenZip=%ProgramFiles%\7-Zip\7z.exe
Wenn man im Besitz einer Drive Snapshot-Lizenz ist, so kann man die Lizenzdatei in den Ordner “Rescue\Drive Snapshot” einfügen (Windows: Drive Snapshot aktivieren ohne Einfügen der Lizenzdaten).
Angepasstes Wiederherstellungslaufwerk erstellen
Das Skript “create_winre_7-Zip.cmd” oder “create_winre_dism.cmd” mit erhöhten Rechten (Rechtsklick – “Als Administrator ausführen”) starten. Es öffnet sich ein Fenster der Eingabeaufforderung in dem das Skript abläuft, relativ kurze Zeit nach dem Start öffnet sich der Assistent zur Erstellung des Wiederherstellungslaufwerks:
ACHTUNG: Das USB-Laufwerk wird vom Assistenten formatiert! Es sollten sich folglich keine (wichtigen) Daten darauf befinden.
Da wegen des Umstandes das unter Windows 8.1 das WIM-Abbild auf der “System-reserviert/Wiederherstellungspartion” untergebracht und dort nicht allzuviel Platz vorhanden ist, muss die Datei erst umkopiert werden. Das verlängert die Laufzeit des Skripts.
Gegenüber dem Windows 7-Pendant gelang es diesmal nicht, mittels KernSafe’s TotalMounter weder als Image Disk noch VHD den Assistenten auszutricksen. Etwas kurios wirkt allerdings, das unter Hyper-V gar keine Laufwerke, aber wiederum unter VirtualBox die lokalen (virtuellen) Festplatten als Ziel angeboten werden.
Anmerkungen
Leider hat sich ab Windows 8.x das “Rettungsmedium” erheblich geändert. Unter der Haube ist die Unterstützung von aktuellerer Hardware wie z.B. USB 3.0 hinzugekommen, ferner wird keine CD sondern ein bootfähiger USB-Stick erstellt. Auf der anderen Seite gibt es kein kompaktes Menü mehr, sondern die Windows 8.x-typische Vollbild-App (Fenster-/Rahmenlos) mit recht verschachtelter Menüführung.
Tipp: Hat man das “Recovery Enviroment” gestartet und möchte wieder zurück ins Menü ohne den Computer neu starten zu müssen, so besteht der einfachste Weg darin, eine Eingabeaufforderung zu öffnen.

Verheiratet, Vater von zwei Kindern, eines an der Hand, eines im Herzen. Schon immer Technik-Freund, seit 2001 in der IT tätig und seit über 10 Jahren begeisterter Blogger. Mit meiner Firma IT-Service Weber kümmern wir uns um alle IT-Belange von gewerblichen Kunden und unterstützen zusätzlich sowohl Partner als auch Kollegen.
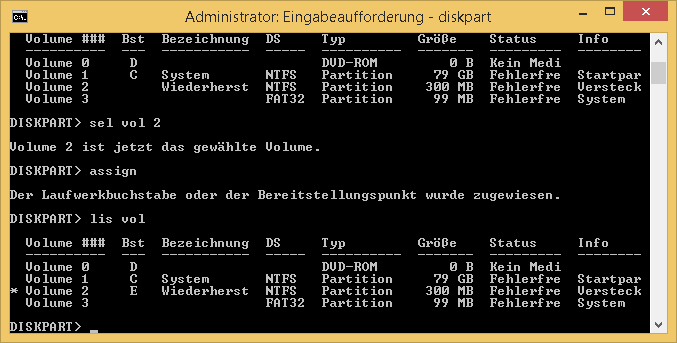
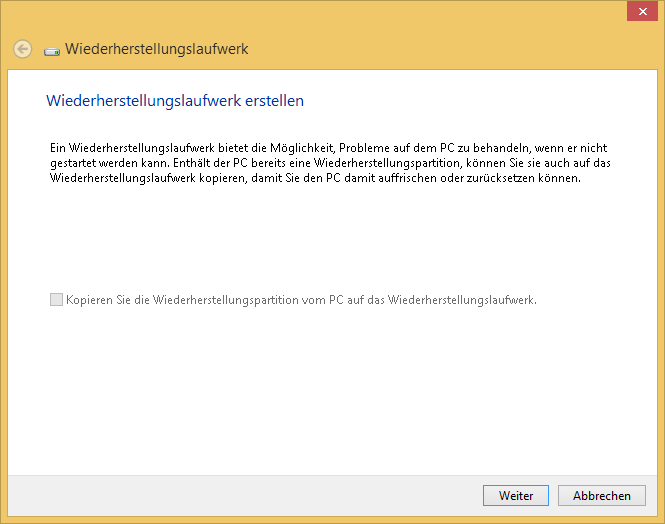
 XING
XING











Guten Abend
Für ein internes Projekt benötigen wie für WinPE x64 möchten wir Teamviewer für den RemoteZugriff integrieren. In diversen Foren wurde ausgesagt, dass ab Version Teamviewer 5 dies innerhalb WinPe nicht mehr funktioniert. Könne Sie uns Sourcen bereitstellen, welche mit WinPe korrekt funktionieren?
MFG
> In diversen Foren wurde ausgesagt, dass ab Version Teamviewer 5 dies innerhalb WinPe nicht mehr funktioniert.
Das kann ich erfahrungsgemäss bestätigen. Neuere TeamViewer-Versionen funktionieren unter WinPE nicht (mehr).
> Könne Sie uns Sourcen bereitstellen, welche mit WinPe korrekt funktionieren?
Nein.
Wäre dankbar für Hinweise, um ein solches Wiederherstellungslaufwerk unter Windows 10 zu erstellen.
Wird dann auch Snapshot ins Systemreparaturmenu integriert?
Wo müsste dann Snapshot vorliegen? bei mir ist es auf einer NAS inkl. Lizenzdatei.
Vielen Dank,
Andrei
> Wäre dankbar für Hinweise, um ein solches Wiederherstellungslaufwerk unter Windows 10 zu erstellen.
Konnte es noch nicht vollständig testen, aber zumindest die dism-Variante läuft bis zum Assi zum Erstellen des USB-Sticks durch.
Kann also gut sein, das es ohne Windows 10-spezifische Anpassung wie beschrieben funktioniert. Einzig folgendes ist mir bisher aufgefallen:
Bei Windows 10 ist die "System-reserviert"-Partition 500 MB groß.Wenn man nur das Rettungsmedium erstellen möchte, dann den Haken bei
"Sichert die Systemdateien auf dem Wiederherstellungslaufwerk."
entfernen.
> Wird dann auch Snapshot ins Systemreparaturmenu integriert?
Nein, es bringt ein eigenes Menü mit. Das Originalmenü kann über den Punkt 13 aufgerufen werden.
> Wo müsste dann Snapshot vorliegen? bei mir ist es auf einer NAS inkl. Lizenzdatei.
Steht im Beitrag:
Wenn man im Besitz einer Drive Snapshot-Lizenz ist, so kann man die Lizenzdatei in den Ordner „RescueDrive Snapshot“ einfügenEinfach in den Ordner kopieren, dann wird es autom. in das Rettungsmedium eingefügt.
Man könnte zwar das Ganze anpassen, das auf das Netzwerk zugegriffen werden soll,
fehlen im Rettungsmedium allerdings die Treiber für die Netzwerkkarte, hat man ein Problem.
Danke!
Bei mir fängt’s schon damit an, dass ich mit diskpart keine Recovery-Partition sehe.
“System-reserviert” hat nur 100MB und die übrigen Partitionen, bei mir C:, D: und E: haben jeweils 465 GB.
Ich würde gerne ein Bild beifügen, aber das geht hier leider nicht.
Das liegt aber nicht an Windows 10, sondern daran, wie der PC-Hersteller oder der Installateur die Festplatte partitioniert hat.
Das kann jeder Hersteller oder versierter Anwender anders handhaben.
Im Beitrag als auch im Kommentar wird von der Standard-Partitionierung seitens Microsoft ausgegangen.
In diesem Fall müsste man mal Suchen, wo die “Winre.wim” zu finden ist.
Handelt es sich bei der vorliegenden Installation um ein Upgrade?
Ein aktualisierter Beitrag findet sich unter
http://www.andysblog.de/windows-10-wiederherstellungslaufwerk-inkl-drive-snapshot-erstellen
@Andrei
Ist es denn überhaupt möglich, ein Wiederherstellungslaufwerk zu erstellen?
Entweder über die Suche “Wiederherstellungslaufwerk erstellen” oder den Befehl “recoverydrive.exe” kann man den Assistenten starten.
Sollte das Erstellen klappen, so könnte die auf dem Stick befindliche “boot.wim” angepasst werden oder einfach Drive Snapshot drauf kopieren und dann über die Eingabeaufforderung arbeiten, dann geht’s auch ganz ohne Anpassung.
Zum einen: ja es ist ein upgrade von 8.1
Zum zweiten: ich habe wohl die recovery-partition abgewählt 🙁 und 100MB fürs system vorgesehen
Zum dritten: recovery stick hat geklappt, ich schaue morgen nach boot.wim. Was sollte da angepasst werden?
Herzlichen Dank soweit,
A.
Ich hab’ das Skript mal angepasst:
http://www.andysblog.de/windows-8-1-und-10-wiederherstellungslaufwerk-um-drive-snapshot-erweitern