Neben allerlei nervigen Meldungen kann das Benachrichtigungscenter von Windows 10 auch durchaus etwas brauchbares liefern, vor allem dann wenn eigene Skripte irgendeine Info oder Nachricht los werden wollen.
Über das Pro und Contra von Benachrichtigungen unter Windows, sei es früher mit den Balloons oder den Tray- bzw. ToolTips oder eben heute mit dem Message Center lässt sich diskutieren. Faktisch muss nicht jedes Programm, jede Anwendungen oder jedes Skript eine eigene Ausgabe in Form von Fenstern, Dialog-Boxen oder ähnlichem mitbringen.
Möchte man beispielsweise via Batch eine Meldung absetzen, führt meist der (Um)Weg über die PowerShell:
AddictiveTips – How To Show A Custom Toast Notification On Windows 10
FoxDeploy.com – Tool-highlight: Show Windows Toast Messages with PowerShell
Diese drei Anleitungen haben gemein, das sie auf BurntToast setzen. Dieses PowerShell-Module kann man relativ einfach importieren um dann mit simplen Befehlen Benachrichtigungen einstellen zu können.
Als weiteres gäbe es da beispielsweise noch dieses hier:
byteben – Deploy Service Announcement Toast Notifications in Windows 10 with MEMCM
Hier kommt ebenfalls PowerShell zum Einsatz.
Das es auch etwas anders gehen kann zeigen UDFs (User Definied Functions) für AutoIt:
AutoIt – Forum – How to make Toast
Mit AutoIt-Bordmitteln wenn auch weniger flexibel und ohne das die Benachrichtigung im Center angezeigt wird geht es auch mit TrayTip. Das was früher der Balloon war wird mittlerweile einfach als Benachrichtigung angezeigt.
So oder so, d.h. entweder mit Bordmittel oder mittels UDF, lässt sich mit AutoIt dann wie bei PowerShell ein Tool bzw. Befehl bauen der flexibel aus unterschiedlichen Szenarien heraus (z.B. Batch-Skript, Aufgabe, etc.) verwendet werden kann.
Anbei ein kurzes Beispiel unter Verwendung von TrayTip:
AutoIt-Quellcode:
; Parameter in Variable schreiben $Title = $CmdLine[1] $Text = $CmdLine[2] ; TrayTip bzw. Benachrichtigungen anzeigen TrayTip ( $Title, $Text, 10 , 0 )
Dieser muss als Kommandozeilen-fähige *.exe-Datei kompiliert werden. Siehe dazu AutoIt: Aut2Exe – Versionsunterschiede
Anschließend kann man schlicht aus der Eingabeaufforderung heraus wie folgt einen Titel samt Text übergeben:
TrayTip.exe "hello world" "Das ist ein Text."
Das Ergebnis sieht dann so aus:
Hinweis: Diese Meldung wird nicht unter Benachrichtigungen gespeichert bzw. angezeigt, sie ist nur zwischen 10 – 30 Sekunden sichtbar.
Download: TrayTip.zip (Enthält den AutoIt-Quellcode und die *.exe-Datei)

Verheiratet, Vater von zwei Kindern, eines an der Hand, eines im Herzen. Schon immer Technik-Freund, seit 2001 in der IT tätig und seit über 10 Jahren begeisterter Blogger. Mit meiner Firma IT-Service Weber kümmern wir uns um alle IT-Belange von gewerblichen Kunden und unterstützen zusätzlich sowohl Partner als auch Kollegen.
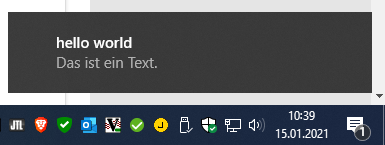
 XING
XING











Schreibe einen Kommentar