Innerhalb einer Domäne lassen sich Benutzerprofile relativ leicht auf einen anderen PC migrieren. Möchte man allerdings ein Benutzerprofil von einem Einzelplatz-PC, sprich einer Arbeitsgruppe, zu einem neuen PC oder in eine Domäne migrieren benötigt man ein zusätzliches Tool.
ForensIT’s User Profile Wizard wurde im Rahmen dieses Blogs bereits mehrfach erwähnt:
SBS 2003 zu SBS 2011 – Eine etwas andere Migration
Windows: Mit dem ForensiT User Profile Wizard Benutzerprofile zwischen Domänen migrieren
Windows: Computer aus der Domäne entfernen und dabei das Benutzerprofil behalten
Mit diesem Helferlein kann man Benutzerprofile bezüglich der SID und der ACLs leicht übernehmen. Als Vorbereitung muss das Benutzerprofil auf dem Ziel-Computer vorhanden sein.
Die letzte Zeit hatten wir mehrere Projekte wo Benutzerprofile migriert werden mussten. In einem Fall ging es darum Benutzerprofile aus einer Arbeitsgruppe bei gleichzeitigem Rechnerwechsel zu einer Domäne mitzunehmen und in einem anderem Fall sollte ein Benutzerprofil von einem Einzelplatz-Windows 10-System zu einem, ebenfalls Einzelplatz, Windows 11-Computer übernommen werden.
Die Herangehensweise ist dabei grundsätzlich die Gleiche:
- Sofern das Benutzerprofil noch nicht auf dem (Ziel-)Computer vorhanden ist, dieses dorthin kopieren.
- Einen neuen lokalen- oder Domänen-Benutzer anlegen.
- Den User Profile Wizard ausführen.
- Ggf. müssen Apps aus dem Microsoft Store repariert oder neu installiert werden.
Für das Kopieren bewährt hat sich in der Regel das Bordmittel Robocopy sowie Bvckup 2. Anbei zwei Robocopy-Befehlszeilen:
Lokal kopieren (z.B. von einem Backup oder einer USB-Festplatte aus):
set source=V:\Users\<Benutzername> set destination=C:\Users\<Benutzuername> robocopy "%source%" "%destination%" /copy:dat /mir /mt:8 /xj /r:0 /w:0 /np /log:"profile.log" /tee
Kopie über das Netzwerk:
set source=\\<Computername>Users\<Benutzername> set destination=C:\Users\<Benutzername> robocopy "%source%" "%destination%" /zb /copy:dat /mir /mt:8 /xj /r:0 /w:0 /np /log:"profile.log" /tee /compress
Die Schritte im ForensIT User Profile Wizard zeigt folgende Bilder-Strecke:
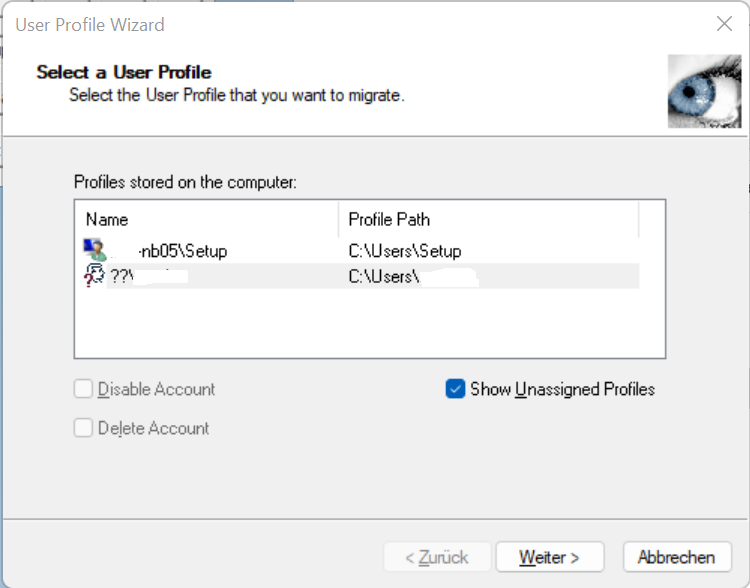
Den Haken setzen bei “Show Unassigned Profiles”, so werden alle im Dateisystem vorhandenen Benutzerprofile angezeigt. Nun das Benutzerprofil auswählen.
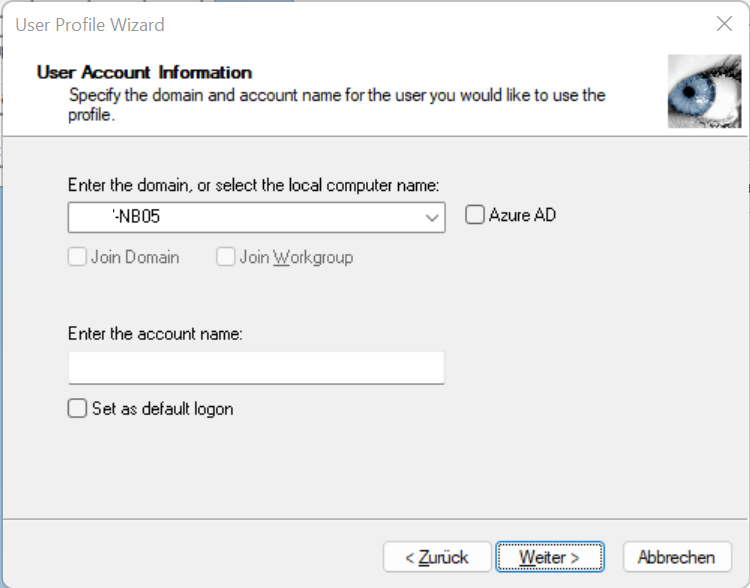
Bei Domänen-Computer die Domäne und bei Einzelplatz-/Arbeitsgruppen-Computern den lokalen Computernamen auswählen bzw. eingeben. Ferner den lokalen oder den Domänen-Benutzer angeben dem das Benutzerprofil zugewiesen werden soll.
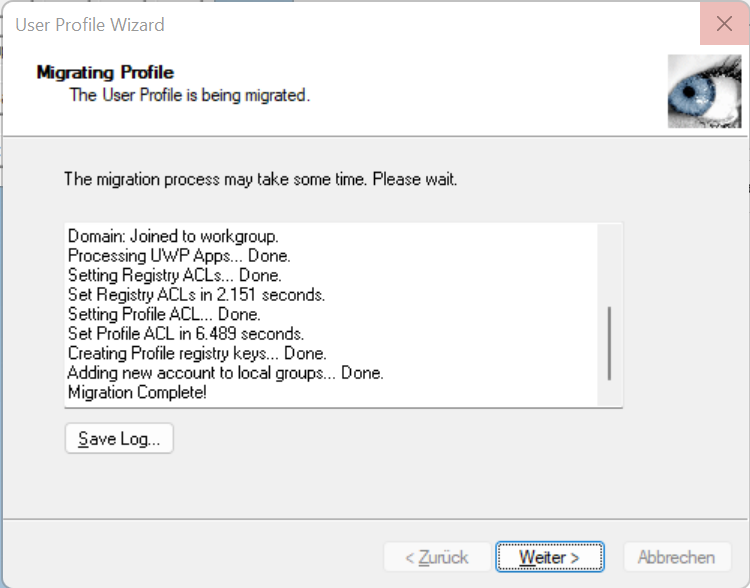
Je nach Umfang des Profil benötigt der Vorgang durchaus einen Moment. Am Ende sollte das Ergebnis wie oben aussehen.
Achtung: Nach einem Klick auf “Weiter” erfolgt mit gerade mal 10 Sekunden Vorlaufzeit ein Neustart!
Nun kann sich der Benutzer anmelden.
Wie leider mittlerweile viel zu häufig kommt es vor, das man Apps, ganz gleich ob welche aus dem Lieferumfang von Windows oder solche aus dem Store, reparieren oder nochmal installieren muss. Wie man Apps repariert zeigen beispielsweise folgende Beiträge:
Windows 10: Apps (via PowerShell) reinstallieren
Windows: Fehler 0x80073CF3 für Apps und Store
Bei einem Projekt mussten die Apps repariert werden, bei einem Anderen fehlte lediglich der Rechner, der schlicht aus dem Store nachinstalliert wurde.
Die Möglichkeit Benutzerprofile relativ einfach mitnehmen zu können erspart viel Aufwand und der Anwender behält seine gewohnte Umgebung. Bislang gab es keine größeren Schwierigkeiten bei dem hier gezeigten Weg, einzig folgender Fehler in Verbindung mit dem Securepoint SSL VPN Client konnte nicht gelöst werden:
- Error: Unable to create crypto key.
- Error: Encryption failed.
Siehe Securepoint Forum – SSL-VPN Client – Fehler “Unable to create crypto key.”
Als Abhilfe wurde dann schlicht der Client aus dem OpenVPN Community-Setup verwendet oder gleich die WireGuard migriert.

Verheiratet, Vater von zwei Kindern, eines an der Hand, eines im Herzen. Schon immer Technik-Freund, seit 2001 in der IT tätig und seit über 10 Jahren begeisterter Blogger. Mit meiner Firma IT-Service Weber kümmern wir uns um alle IT-Belange von gewerblichen Kunden und unterstützen zusätzlich sowohl Partner als auch Kollegen.
 XING
XING











Nach dem Einsatz des Tools sind mir folgende Dinge aufgefallen:
1. Wenn der Computer bereits der Ziel-Domäne beigetreten ist, sollte man die Markierung bei “join domain” auf der ersten Seite entfernen.
2. Leider wird der Profilordner nicht umbenannt, d.h. wenn ein lokaler User bisher als Admin mit dem Profilordner C:UsersAdmin gearbeitet hat, dann ist das anschließend auch der Profilordner des Domänen-Benutzers “Bill.Gates” – C:UsersBill.Gates hätte mir hier besser gefallen, scheint aber zu aufwändig zu sein, oder doch nicht: https://learn.microsoft.com/de-de/troubleshoot/windows-client/user-profiles-and-logon/renaming-user-account-not-change-profile-path
3. Wenn man den falschen lokalen Account ausgewählt hat ist das kein Problem. Man kann das Tool einfach erneut mit einem anderen Account durchlaufen lassen und dem Domänen-User so einfach ein anderes lokales Benutzerprofil zuweisen.
4. Outlook Kennwörter werden nicht übernommen und müssen erneut eingegeben werden.
Trotzdem ein tolles Tool, das einem viel Arbeit und Zeit spart.