Vor ein paar Tagen bin ich über den Artikel Grafische Konsole für Hyper-V Core bei Faq-o-matic auf die Hyper-V Guest Console aufmerksam geworden.
Damit ist es möglich, auf einem Hyper-V (Core) Server virtuelle Maschinen lokal verwalten zu können.
Ich persönlich finde das wunderbar. Vor allem für kleine Umgebungen, bei denen der kostenfreie Hyper-V Server zum Einsatz kommt bzw. kommen kann. So lässt sich die Verwaltung lokal oder via RDP abwickeln und man muss nicht zwingend das Notebook auspacken oder auf einem normalen Büro-PC oder eine VM die Verwaltungstools installieren.
So lässt sich aber auch ein Hyper-V Server von Linux oder Mac OS aus verwalten, denn für diese Plattformen stehen RDP-Clients zur Verfügung.
Für folgenden Schnelltest habe ich den kostenfreien Hyper-V Server 2008 R2 inkl. SP1 verwendet.
Auf die Installation vom Hyper-V Server und dessen Grundkonfiguration (IP-Adresse, Computername, Windows Updates, …) gehe ich an dieser Stelle nicht ein.
Hinweis: Der Hyper-V Server benötigt nicht zwingend eine (Windows-)Domäne. Dieser kann auch stand-alone oder in einer Arbeitsgruppe betrieben werden.
Vorbereitung
Die Hyper-V Guest Console benötigt zwingend .Net Framework 3.5 oder höher. Dieses wird über folgende Befehle installiert:
dism /online /enable-feature /featurename:NetFx2-ServerCore
dism /online /enable-feature /featurename:NetFx3-ServerCore
Achtung: Die Befehle bzw. der Featurename sind case-sensitive!
Installation
Naja, von Installation kann man gar nicht wirklich sprechen, denn die Hyper-V Guest Console muss nur entpackt und ausgeführt werden.
Zum Herunterladen und Entpacken am besten einen “normalen” Computer benutzen und dann die “HVGuestConsole.exe” mittels Netzlaufwerk oder USB-Stick auf den Hyper-V Server kopieren.
Tipp: Man kann mit folgenden Befehl eine Freigabe auf dem Hyper-V Server erstellen:
net share FREIGABENAME=LW:\Ordner /grant:administrator,full
Dies hat mehrere Vorteile: Diese Freigabe kann für Tools wie die Hyper-V Guest Console verwendet werden oder auch zum Ablegen von ISO-Dateien.
Nun die “HVGuestConsole.exe” starten.
Unter “Settings” muss der Server konfiguriert werden. An dieser Stelle reicht es aus, die IP-Adresse einzutragen. Für die lokale Verbindung werden keine Anmeldeinformationen benötigt. Anscheinend müssen auch alle virtuellen Maschinen einzeln hinzugefügt werden.
Fazit
Nettes Tool um mal nach den virtuellen Maschinen schauen zu können. Leider kann Hyper-V Guest Console keine virtuellen Maschinen erstellen oder editieren. Schade, das wäre zu schön gewesen. So muss man leider doch auf den Hyper-V Manager zurückgreifen.

Verheiratet, Vater von zwei Kindern, eines an der Hand, eines im Herzen. Schon immer Technik-Freund, seit 2001 in der IT tätig und seit über 10 Jahren begeisterter Blogger. Mit meiner Firma IT-Service Weber kümmern wir uns um alle IT-Belange von gewerblichen Kunden und unterstützen zusätzlich sowohl Partner als auch Kollegen.
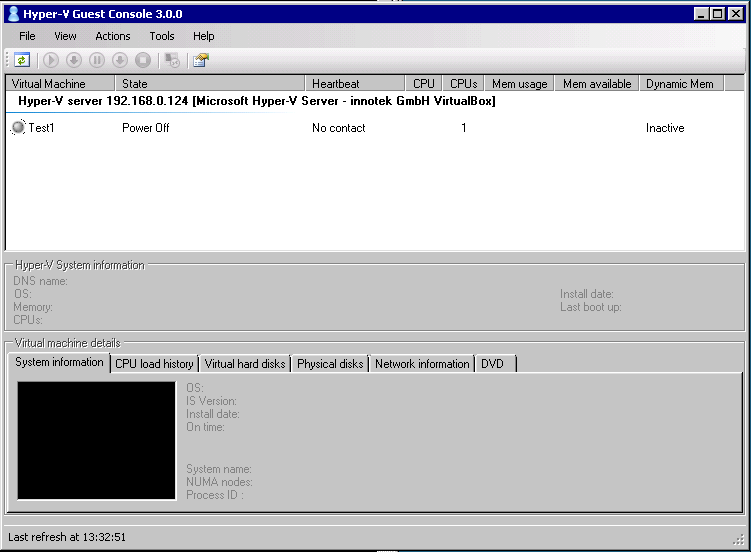
 XING
XING











Hallo Andy,
nettes kleines Tool. Werden deinen Artikel in meinem Podcast erwähnen.
Gruß Carsten
Danke.
Gruß
Andy