Der kostenfreie Hyper-V Server 2008 R2 ist durchaus eine feine Sache für Installationen, bei denen der Schwerpunkt auf Windows-Virtualisierung liegt oder die Verantwortlichen kein VMware oder KVM (Archivista VM, Proxmox VE, …) einsetzen können oder wollen (Angst vor Linux, Treiber- bzw. Hardwareunterstützung, usw.).
Muss oder möchte man allerdings eine Fernwartung ohne VPN durchführen, kann das schnell hackelig werden. Auf dem Hyper-V Server selbst gibt es keine direkte Möglichkeit, den Hyper-V Manager auszuführen, dennoch gibt es ein paar pfiffige Tools wie den Core Configurator oder die Hyper-V Guest Console mit der man einiges jenseits der Eingabeaufforderung anstellen kann.
Darüber hinaus besteht die Möglichkeit, den Remote Desktop-Client auf den Hyper-V Server zu kopieren, um sich von dort aus direkt mit einer virtuellen Maschine verbinden zu können.
Zurück zum Thema. Es besteht die Möglichkeit, den TeamViewer Host auf einem Hyper-V Server zu installieren. Zuvor müssen allerdings ein paar Dateien von einer normalen Windows-Installation kopiert werden. In diesem Fall wurden die betreffenden Dateien von einem Windows 7 Professional x64 kopiert. Es scheint so, als muss nicht zwingend ein Windows Server 2008 R2 zur Hand sein, wichtig ist aber, das es ein 64-bit Windows 7 ist, damit die Dateien kompatibel sind.
Folgende Dateien müssen an gleicher Stelle auf den Hyper-V Server kopiert werden:
c:\windows\syswow64\avicap32.dll c:\windows\syswow64\msvfw32.dll c:\windows\syswow64\de-de\avicap32.dll.mui c:\windows\syswow64\de-de\msvfw32.dll.mui c:\windows\syswow64\crtdll.dll c:\windows\syswow64\nlaapi.dll
Nun lädt man den TeamViewer Host herunterladen, kopiert die Setup-Datei auf den Hyper-V Server und führt Diese in der Eingabeaufforderung aus.
Während der Installation wählt man “Erweiterte Einstellungen” aus und vergibt ein statisches Kennwort. Nach Abschluss der Installation wird ein Dialog mit der TeamViewer-ID angezeigt.
Falls man den Dialog ohne Notiz der ID weggeklickt hat, so kann man auf folgende Weise die ID auslesen:
Unter “C:\Program Files (x86)\TeamViewer\Version7\” die “TeamViewer.exe” ausführen. Es erscheint eine Meldung, das TeamViewer bereits läuft. Über die Schaltfläche “Aktiven TeamViewer anzeigen” wird ein Fenster geöffnet, in dem die aktuelle ID sichtbar ist.
Alternativ kann man mittels Notepad das TeamViewer-Log auf dem Hyper-V Server öffnen und die ID suchen:
notepad "C:\Program Files (X86)\TeamViewer\Version7\TeamViewer7_LogFile.log"
Nun sucht man die Zeichenkette “&id=”. Die TeamViewer-ID ist acht Zeichen lang und enthält keine Leer- oder Sonderzeichen. Unter Umständen finden sich mehrere Einträge, die mit “&id=” beginnen, anhand der zuvor genannten Kriterien lässt sich die richtige ID schnell finden.
Hat man die ID und das Kennwort zur Hand, kann man sich auf den Hyper-V Server via TeamViewer verbinden.

Verheiratet, Vater von zwei Kindern, eines an der Hand, eines im Herzen. Schon immer Technik-Freund, seit 2001 in der IT tätig und seit über 10 Jahren begeisterter Blogger. Mit meiner Firma IT-Service Weber kümmern wir uns um alle IT-Belange von gewerblichen Kunden und unterstützen zusätzlich sowohl Partner als auch Kollegen.
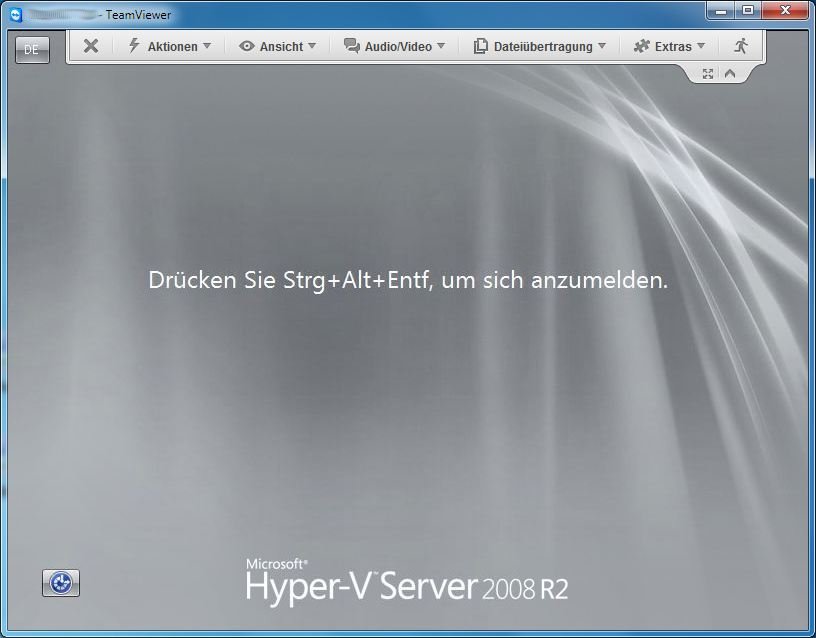
 XING
XING











0 Kommentare
1 Pingback