Verwendet man stand-alone Hyper-V Server und steht kein shared storage, shared nothing etc. für das Verschieben von virtuellen Computern zur Verfügung, kann man schnell und elegant mit Bvckup 2 diese umziehen.
Dieser Beitrag basiert auf zwei Windows Server 2012 R2 Standard.
Vorbereitung
Bvckup 2 auf dem Quell-Server installieren und den oder die Jobs anlegen. Ggf. muss auf dem Ziel-Server eine Freigabe des Speicherorts erstellt werden.
Da nur die Konfiguration (*.xml) und die virtuellen Festplatten (*.vhdx) der virtuellen Computer kopiert werden sollen, sollte man folgende Dateien auschließen:
<ID>.bin <ID>.vsv
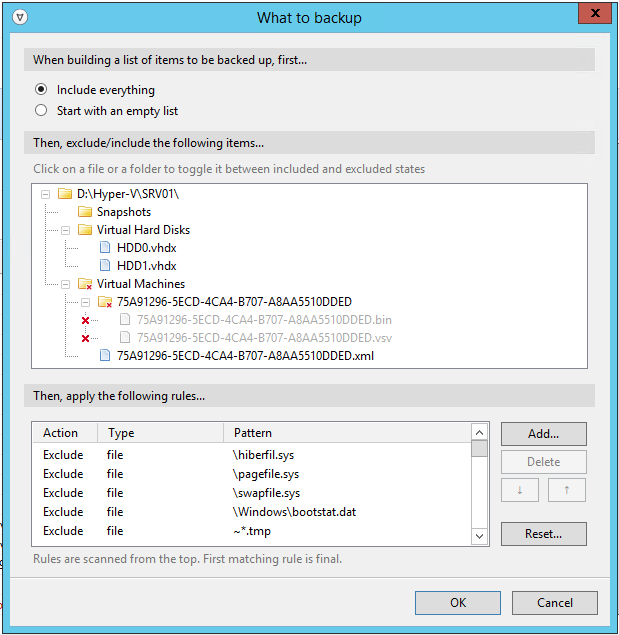 Diese Dateien existieren nur während der virtuelle Computer ausgeführt wird.
Diese Dateien existieren nur während der virtuelle Computer ausgeführt wird.
Zusätzlich die Archivierung von gelöschten Dateien deaktivieren:
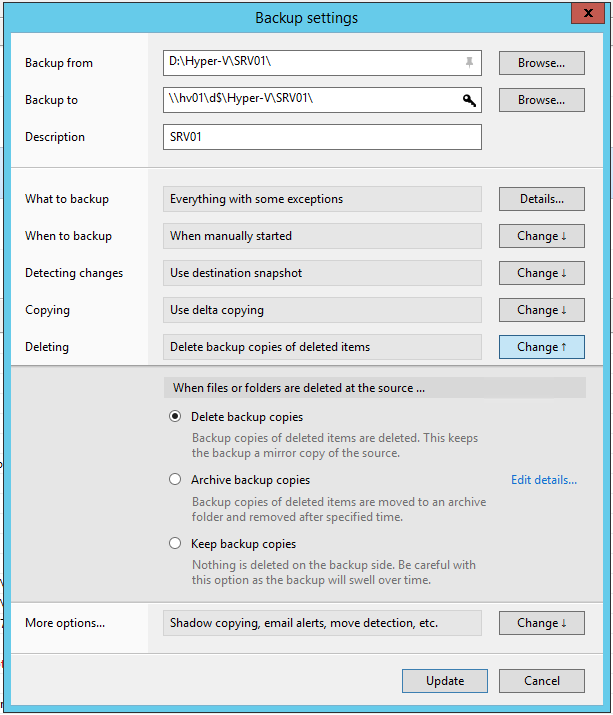 Da es keine Datensicherung sein soll, dazu noch VSS deaktivieren:
Da es keine Datensicherung sein soll, dazu noch VSS deaktivieren:
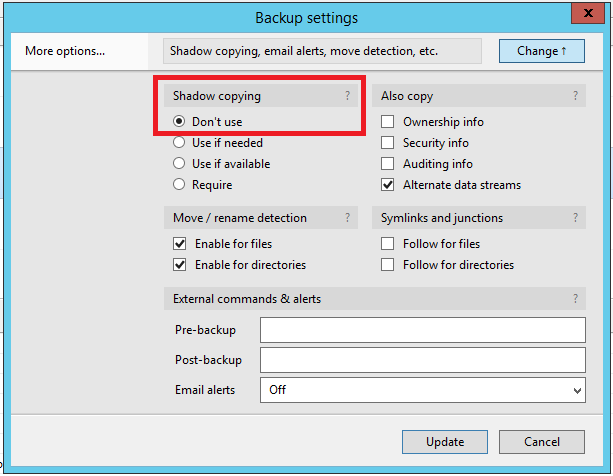 Die Daten können im laufenden Betrieb ohne Probleme kopiert werden.
Die Daten können im laufenden Betrieb ohne Probleme kopiert werden.
Erst-Abgleich
Den oder die Job(s) starten und bis zum Ende laufen lassen. Dies kommt einem vollständigen kopieren gleich, daher die Belastung der Netzwerkverbindung beachten. Idealerweise steht dafür eine eigenen Netzwerkkarte zur Verfügung, alternativ ein Zeitfenster wählen, in dem am wenigstens los ist.
Finaler Abgleich
Die betreffenden virtuellen Computer herunterfahren und anschließend nochmals die Bvckup 2-Job(s) laufen lassen. Im Gegensatz zum Erst-Abgleich werden nur die Änderungen übertragen. Das Programm macht dies auf Block-Ebene, so muss z.B. nicht die gesamte VHDX (neu) kopiert werden, sondern es werden nur die Änderungen innerhalb der virtuellen Festplatten synchronisiert. Dies geht deutlich schneller, als alles nochmal zu kopieren, in Folge wird viel Zeit gespart.
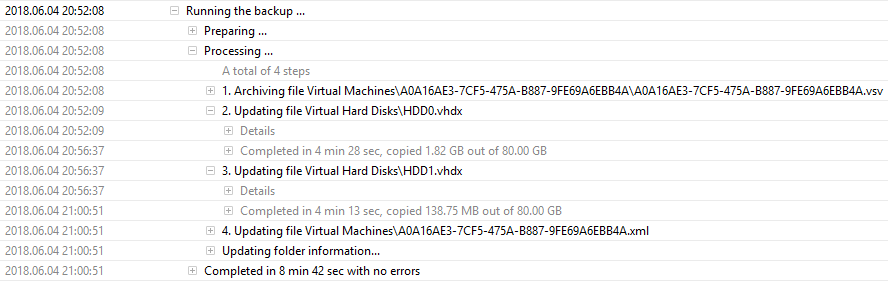 Virtuelle Computer importieren
Virtuelle Computer importieren
Nachdem das Kopieren mit Bvckup 2 abgeschlossen ist, müssen die virtuellen Computer auf dem Ziel-Server noch importiert werden:
- Im “Hyper-V Manager” auf “Virtuellen Computer importieren..” anklicken.
- Den Ordner des jeweiligen virtuellen Computers auswählen.
- Die ID kann beibehalten werden, ggf. muss der virtuelle Switch angepasst werden.
- Nachdem der Import-Vorgang abgeschlossen ist kann der jeweilige virtuelle Computer gestartet werden.
Der Erfahrung nach bleibt in der Regel die Windows-Aktivierung erhalten, lediglich TeamViewer erhält eine neue ID.
Warum nicht Rsync?
Nichts gegen Rsync, aber im Vergleich zu Bvckup 2 arbeitet dieses: Rsync speichert die Prüfsummen für den Abgleich nicht, sondern erstellt diese bei jedem Durchlauf neu. Dies benötigt Zeit und ist gerade bei großen Dateien wie virtuellen Festplatten eher ungünstig. Ferner wird Rsync auf beiden Seiten benötigt. Als weiterer Punkt ist die Performance unter Windows eher mangelhaft.
Update 05.10.2018
Unter Windows Server 2016 bzw. Hyper-V 2016 gibt es andere Dateien pro VM (*.vmcx und *.vmrs statt *.xml und *.vsv), es muss anscheinend nichts mehr ausgeschlossen werden. Man kann einfach den Ordner, der die gewünschte VM enthält schlicht mit Bvckup 2 synchronisieren und anschließend auf dem Ziel-Hyper-V importieren.

Verheiratet, Vater von zwei Kindern, eines an der Hand, eines im Herzen. Schon immer Technik-Freund, seit 2001 in der IT tätig und seit über 10 Jahren begeisterter Blogger. Mit meiner Firma IT-Service Weber kümmern wir uns um alle IT-Belange von gewerblichen Kunden und unterstützen zusätzlich sowohl Partner als auch Kollegen.
 XING
XING











Schreibe einen Kommentar