Einer der vielen Vorteile des Multi Commander liegt darin, das man eigene Befehle und Skripte als Menüpunkte hinterlegen kann, somit lässt sich dieser alternative Datei-Manager leicht erweitern und anpassen.
Nach dem Umstieg auf Windows 11 stolperte ich über einen nervige Umstand den der Wechsel (leider) mit sich brachte und zwar das geänderte Kontextmenü. In Teilen verwendet dies ebenfalls der Multi Commander (MC) und so fehlt unter diesem Betriebssystem schlicht der Punkt “Neu – Neue Textdatei”. Nun ist es allerdings so, das ich sehr viel mit Text-Dateien mache und folglich sehr häufig neue erstellen muss. Als erster Workaround wurde im Kontextmenü auf die MC-eigene Funktion “Multi Commander – Neue Datei bearbeiten” zurückgegriffen, aber leider funktioniert diese nicht immer. Häufig ist das so, wenn bereits Dateien in einem Ordner vorhanden sind, manchmal und warum auch immer einfach so.
Als weiterer Workaround wurde dann auf eine bereits vor längerer Zeit hinterlegten Menüpunkt zum Starten des Windows-Explorers zurückgegriffen. Dieser öffnet den Explorer im aktuell verwendeten Ordner. Von hier aus kann dann aus dem Kontextmenü (von Windows 11) wieder eine neue Text-Datei erstellt werden. Dieser Weg ist allerdings lästig und umständlich, also musste eine (weitere) Lösung her und die sieht so aus:
- Auf “Einstellungen – Benutzerdefinierte Befehle” klicken.
- Hier entweder direkt einen neuen Befehl erzeugen oder zunächst einen Ordner anlegen und dort den neuen Befehl hinterlegen.
- Einen Namen (für den Menüpunkt bzw. Befehl vergeben, z.B. “Notepad – Neue Textdatei”, als “Befehlstyp” “Batch Script (.BAT)” auswählen und die folgenden Zeilen einfügen:
set VAR=${sourcepath} set VAR=%VAR:~1,-1% start notepad "%VAR%Textdokument (neu).txt" - Das Ganze mit einem Klick auf “OK” und “Schließen” speichern.
Kurz erklärt was dieser Dreizeiler macht:
- Zuerst wird eine Variable eingelesen, die den aktuellen Pfad (das aktuell ausgewählt Panel) übergibt.
- Da diese Variable bereits Anführungszeichen enthält diese entfernen (erstes und letztes Zeichen abschneiden).
- Zu guter Letzt wird Notepad bzw. der Editor mit dem Pfad und der Dateinamensvorgabe “Textdokument (neu).txt” gestartet.
Hat man seinen benutzerdefinierten Befehl soweit vorbereitet, kann man diesen an verschiedenen Stellen hinterlegen. In das Kontextmenü des MC gelingt dieser wie folgt:
- Auf “Einstellungen – Benutzerdefiniertes Kontextmenü” klicken.
- “User Defined Commands” und direkt darunter den Namen des Befehls auswählen.
- Nach einem Klick auf “Befehl hinzufügen” erscheint dieser auf rechten Seite und kann in der Position per Maus verschoben werden:
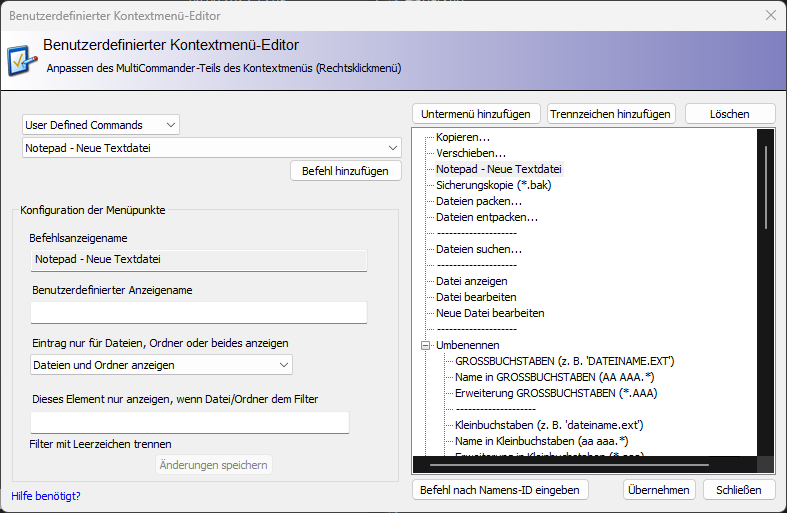
Was man ebenfalls oder zusätzlich machen kann ist ein eigenes Menü in der Leiste anzulegen:
- Auf “Einstellungen – Menü personalisieren” klicken.
- Auf “Menü hinzuf.” klicken.
- Einen Namen vergeben” und aus der linken Spalte die gewünschten Befehle auswählen und dem neuen Menü hinzufügen:
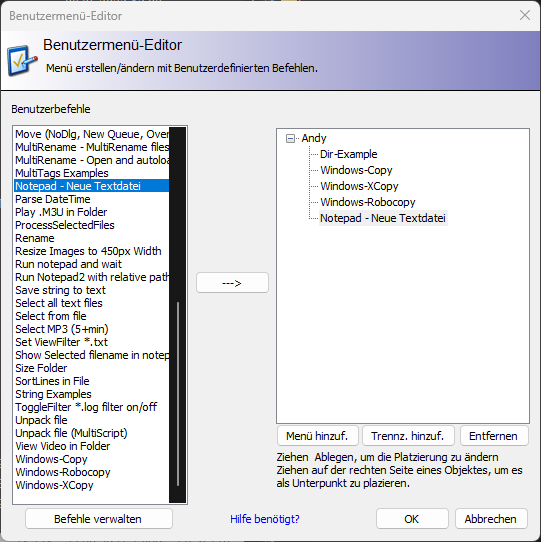
Letzteres hat (imho) den Vorteil, das es selbst dann genutzt werden kann, wenn das Kontextmenü mal komplett streikt (passiert gerne in Suchergebnis-Tabs).
Update 07.09.2023
Kaum ist der Beitrag ein paar Stunden online, schon gibt es ein Update:
Hat man mit Ordnerpfaden zu tun die ein “&” enthalten funktioniert der obige Code nicht, dieser muss stattdessen so aussehen:
set VAR=${sourcepath}
set VAR=%VAR:~0,-1%Textdokument (neu).txt"
start notepad %VAR%

Verheiratet, Vater von zwei Kindern, eines an der Hand, eines im Herzen. Schon immer Technik-Freund, seit 2001 in der IT tätig und seit über 10 Jahren begeisterter Blogger. Mit meiner Firma IT-Service Weber kümmern wir uns um alle IT-Belange von gewerblichen Kunden und unterstützen zusätzlich sowohl Partner als auch Kollegen.
 XING
XING











Schreibe einen Kommentar