Eigentlich ist es keine MDaemon-spezifische Angelegenheit, betrifft es doch alle ActiveSync-kompatiblen Server wie Exchange Server, Tine 2.0, … die ein selbstsigniertes SSL-Zertifikat verwenden.
Ist es bei Apples iOS (iPhone/iPad) und Googles Android recht einfach, die Problematik mit selbstsignierten Zertifikaten zu umgehen, in dem man einfach den entsprechenden Haken setzt, so stellt sich die Sache bei Windows Mobile und Windows Phone anders dar, denn dort muss zunächst das Zertifikat importiert werden.
Auf einem PC würde man dazu in der Regel einen Browser seiner Wahl öffnen, die verschlüsselte Seite aufrufen und an entsprechender Stelle das Zertifikat importieren.
Beispiel: SSL-Warnung von Firefox
So einfach ist es aber bei Windows Phone leider nicht. Bevor man allerdings ein Zertifikat auf das Smartphone überträgt, muss es im passenden Format vorliegen. Zu diesem Zweck muss man das Zertifikat zunächst als *.cer-Datei exportieren.
Möglichkeit 1
Ein recht schneller und einfacher Weg besteht darin, Google Chrome zu verwenden:
- Die entsprechende Seite aufrufen.
- Auf das Schloss-Symbol mit dem roten Kreuz klicken.
- Auf der Registerkarte “Verbindung” auf “Zertifikatinformationen” klicken.
- Zur Registerkarte “Details” wechseln und auf “In Datei kopieren” anklicken.
- Auf der Willkommen-Seite auf die Schaltfläche “Weiter” klicken.
- Als Format “DER-codiert-binär X.509 (.CER)” auswählen und auf die Schaltfläche “Weiter” klicken.
- Einen Speicherort und Dateinamen eingeben und auf die Schaltfläche “Weiter” klicken.
- Zum Abschluss auf die Schaltfläche “Fertig stellen” klicken.
Firefox und Internet Explorer lassen diese Möglichkeit leider nicht (mehr) zu.
Möglichkeit 2
Die zweite, klassische bzw. lange, Möglichkeit besteht darin, vom Server aus das Zertifikat zu exportieren:
- Unter “Start – Ausführen/Suchen” den Befehl “mmc” eingeben.
- Auf “Datei – Snap-In hinzufügen/entfernen…” klicken.
- “Zertifikate” auswählen und auf die Schaltfläche “Hinzufügen” klicken.
- “Computerkonto” auswählen und auf die Schaltfläche “Hinzufügen” klicken.
- Den Computer auswählen, auf dem das Zertifikat installiert ist und auf die Schaltfläche “Fertig stellen” klicken.
- Im Konsolenstamm zu “Zertifikate – Vertrauenswürdige Stammzertifizierungsstellen- Zertifikate” wechseln.
- Das zu exportierende Zertifikat mit der rechten Maustaste anklicken und “Alle Aufgabe – Exportieren…” auswählen.
- Auf der Willkommen-Seite auf die Schaltfläche “Weiter” klicken.
- “Nein, privaten Schlüssel nicht exportieren” auswählen und auf die Schaltfläche “Weiter” klicken.
- Als Format “DER-codiert-binär X.509 (.CER)” auswählen und auf die Schaltfläche “Weiter” klicken.
- Einen Speicherort und Dateinamen eingeben und auf die Schaltfläche “Weiter” klicken.
- Zum Abschluss auf die Schaltfläche “Fertig stellen” klicken.
Möglichkeit 3
Man kann auch direkt aus MDaemon heraus das Zertifikat exportieren:
- MDaemon öffnen.
- Auf “Einstellungen – Web- und IM-Dienste” klicken.
- “WorldClient (WebMail) – SSL & HTTPS” anklicken.
- Das zu exportierende Zertifikat doppelt anklicken.
- Zur Registerkarte “Details” wechseln und auf “In Datei kopieren” anklicken.
- Auf der Willkommen-Seite auf die Schaltfläche “Weiter” klicken.
- “Nein, privaten Schlüssel nicht exportieren” auswählen und auf die Schaltfläche “Weiter” klicken.
- Als Format “DER-codiert-binär X.509 (.CER)” auswählen und auf die Schaltfläche “Weiter” klicken.
- Einen Speicherort und Dateinamen eingeben und auf die Schaltfläche “Weiter” klicken.
- Zum Abschluss auf die Schaltfläche “Fertig stellen” klicken.
Zertifikat in Windows Phone importieren
Zunächst muss die *.cer-Datei auf das Gerät übertragen werden. Dies kann z.B. mittels USB oder, sofern vorhanden, einem anderen E-Mail-Konto erfolgen.
Ist das Zertifikat als E-Mail-Anhang, z.B. via Hotmail, Live, … auf das Smartphone übertragen worden, kann man den Anhang direkt antippen. Daraufhin wird die Datei heruntergeladen. Sobald der Download abgeschlossen ist, kann man den Anhang nochmals antippen und es erscheint eine Abfrage, ob das Zertifikat installiert werden soll.
Ist das Zertifikat über einen anderen Weg auf das Smartphone gelangt, so muss Dieses an entsprechender Stelle z.B. mit einem Datei-Explorer geöffnet werden. Auch hier erscheint eine Abfrage, ob das Zertifikat installiert werden soll.
Ist dieser Vorgang abgeschlossen, kann die ActiveSync-Verbindung eingerichtet werden.

Verheiratet, Vater von zwei Kindern, eines an der Hand, eines im Herzen. Schon immer Technik-Freund, seit 2001 in der IT tätig und seit über 10 Jahren begeisterter Blogger. Mit meiner Firma IT-Service Weber kümmern wir uns um alle IT-Belange von gewerblichen Kunden und unterstützen zusätzlich sowohl Partner als auch Kollegen.
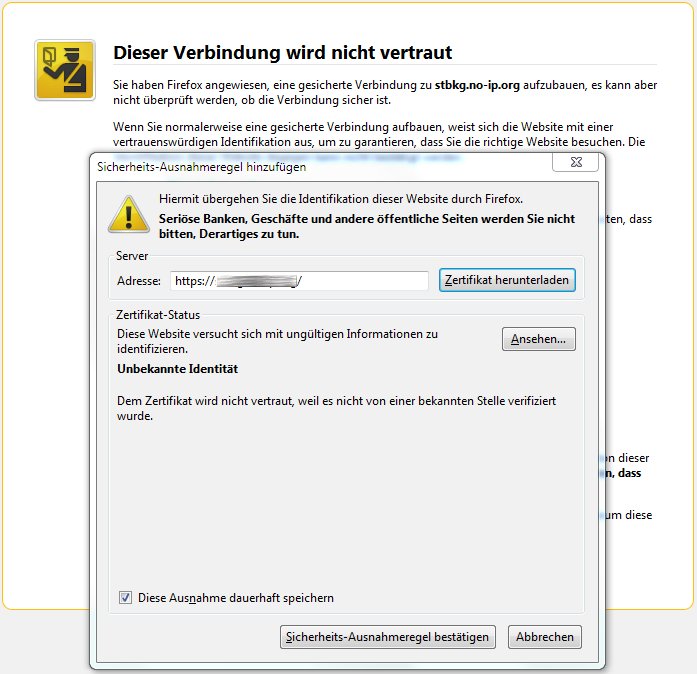
 XING
XING











Schreibe einen Kommentar