Das Ende von Windows Server 2012 (R2, EOL/EOS 10.Oktober 2023) naht mit großen Schritten und so kommen langsam auch diejenigen in die Pötte, die das Thema haben viel zu lange Schleifen lassen.
Wer nun versucht einen Windows Server 2012 (R2) auf Windows Server 2016 oder 2019 per Inplace Upgrade zu aktualisieren stolpert womöglich dabei darüber, das die Übernahme der Einstellungen, Daten und Apps ausgegraut ist:
Wie im Screenshot zu sehen, wird darauf hingewiesen das man auf eine andere Edition wechseln möchte. Die Sache ist etwas irreführend (wie ich finde), denn es sind Upgrades auf andere Editionen, z.B. von Standard zu Datacenter, bei gleichzeitigem Version-Upgrade möglich.
Sucht man im Netz nach diesem Sachverhalt, sprich das die Option “Persönliche Dateien und Apps beibehalten” nicht zur Verfügung steht, folgt schnell Ernüchterung, das seitens Microsoft schlicht kein Inplace Upgrade mit einer Evaluierungsversion bzw. dessen Setup-Medium (um genau zu sein) vorgesehen ist. Das Ganze wirkt etwas seltsam, da man seit Windows Server 2012 die Evaluierungsversion mit ein paar Befehlen zur Vollversion machen kann, zumindest bei Neuinstallationen war und ist das so.
Kurzum: Der offiziellen Weg lautet, das man ein reguläres Installationsmedium, d.h. OEM, Retail oder VL, benötigt. Alternativ kann man die *.iso aus dem MSDN- oder vmtl. auch dem Action Pack-Abo (sofern man eines hat) oder dem Microsoft Business Center (sofern man VL hat) verwenden. Hat man diese nicht muss man zunächst ein passendes Medium vorbereiten.
Nach etwas Suchen fand sich die Lösung hier:
Man kopiert den Inhalt z.B. der “Windows Server 2019 Eval.iso” auf ein lokales Laufwerk (z.B. nach “E:\W2019”), erstellt zusätzlich einen leeren Ordner (z.B. “E:\Mount”) und führt der Reihe nach die folgenden Befehle aus:
dism /mount-wim /wimfile:E:\W2019\sources\install.wim /mountdir:E:\Mount /index:2 dism /image:E:\Mount /get-currentedition dism /image:E:\Mount /get-targeteditions dism /image:E:\Mount /set-edition:ServerStandard dism /unmount-wim /mountdir:E:\Mount /commit
Wichtig: Dism muss in einer aktuellen Version vorliegen, bei Windows Server 2012 (R2) ist das nicht unbedingt der Fall. Bevor man nun Updates installiert einfach auf einem neueren Windows die Befehle ausführen (lassen).
Nun kann man auf dem Zielserver aus dem Ordner “W2019” die “Setup.exe” ausführen. Nicht wundern, es wird bei “Image auswählen” als auch in der Übersicht vor dem eigentlichen Start dennoch “Evaluierungsversion” angezeigt, aber diesmal ist die Option “Persönliche Dateien und Apps beibehalten” verfügbar und vorausgewählt, ferner läuft die Installation durch.
Bemerkung am Rande: Eine Änderung der “ei.cfg” im “sources”-Ordner ist offenbar nicht notwendig, schaden tut sie nicht, ändert allerdings auch nichts dem Test nach.
Zur Info: Mit AnyBurn kann man zudem die *.iso bearbeiten und die geänderte “install.wim” einfügen und so eine neue *.iso erstellen.
Mit einem unter Hyper-V (Windows Server 2022) virtualisierten Windows Server 2012 R2 Standard benötigte das Upgrade auf Windows Server 2019 ca. zwei Stunden. Dies variiert allerdings je nach Hardware, installierten Rollen, Apps und mehr. Anbei mal ein zwei Erfahrungswerte:
- Inplace Upgrade (Regulär): 2,0 Stunden.
- Inplace Upgrade ohne zusätzliche Laufwerke (nur Boot-LW) und ohne Netzwerk: 0,5 – 1 Stunde.
Mitunter Ruhe bewahren muss man an folgenden Stellen:
- “Updates werden verarbeitet 43%”
- “Stellen Sie sicher, das auf ihrem PC genügend Speicherplatz verfügbar ist.”
Der Beobachtung nach kann der erste Punkt durchaus über eine Stunde in Anspruch nehmen, der Zweite um die 40 Minuten. Idealerweise deaktiviert man mindesten den Virenschutz oder deinstalliert ihn sogar. Nicht vergessen darf man Microsoft’s SmartScreen und Defender die bei Abwesenheit eines Dritt-Anbieter-Schutzes von selbst (wieder) aktiv sind.
Ist das Inplace Upgrade durchgelaufen kann man wie gewohnt mit der Aktivierung fortfahren.
Der Vollständigkeit halber und zur Info:
Anbei der komplette Ablauf inkl. Ausgabe(n) der oben genannten dism-Befehle:
C:\Users\Administrator>dism /mount-wim /wimfile:E:\W2019\sources\install.wim /mountdir:E:\Mount /index:2 Tool zur Imageverwaltung für die Bereitstellung Version: 10.0.20348.681 Abbild wird bereitgestellt [==========================100.0%==========================] Der Vorgang wurde erfolgreich beendet. C:\Users\Administrator>dism /image:E:\Mount /get-currentedition Tool zur Imageverwaltung für die Bereitstellung Version: 10.0.20348.681 Abbildversion: 10.0.17763.1 Aktuelle Edition: Aktuelle Edition : ServerStandardEval Der Vorgang wurde erfolgreich beendet. C:\Users\Administrator>dism /image:E:\Mount /get-targeteditions Tool zur Imageverwaltung für die Bereitstellung Version: 10.0.20348.681 Abbildversion: 10.0.17763.1 Editionen, auf die aktualisiert werden kann: Zieledition : ServerStandard Zieledition : ServerDatacenter Der Vorgang wurde erfolgreich beendet. C:\Users\Administrator>dism /image:E:\Mount /set-edition:ServerStandard Tool zur Imageverwaltung für die Bereitstellung Version: 10.0.20348.681 Abbildversion: 10.0.17763.1 Komponentenaktualisierung wird gestartet... Product Key-Installation wird gestartet... Product Key-Installation ist abgeschlossen. Paket "Microsoft-Windows-ServerStandardEvalEdition~31bf3856ad364e35~amd64~~10.0.17763.1" wird entfernt Paket "Microsoft-Windows-ServerStandardEvalEdition~31bf3856ad364e35~amd64~~10.0.17763.1" wird entfernt [==========================100.0%==========================] Komponentenaktualisierung ist abgeschlossen. Editionsspezifische Einstellungen werden angewendet... Das Anwenden der editionsspezifische Einstellungen ist abgeschlossen. Der Vorgang wurde erfolgreich beendet. C:\Users\Administrator>dism /unmount-wim /mountdir:E:\Mount /commit Tool zur Imageverwaltung für die Bereitstellung Version: 10.0.20348.681 Abbilddatei: E:\W2019\sources\install.wim Abbildindex: 2 Abbild wird gespeichert [==========================100.0%==========================] Bereitstellung des Abbilds wird aufgehoben [==========================100.0%==========================] Der Vorgang wurde erfolgreich beendet.

Verheiratet, Vater von zwei Kindern, eines an der Hand, eines im Herzen. Schon immer Technik-Freund, seit 2001 in der IT tätig und seit über 10 Jahren begeisterter Blogger. Mit meiner Firma IT-Service Weber kümmern wir uns um alle IT-Belange von gewerblichen Kunden und unterstützen zusätzlich sowohl Partner als auch Kollegen.
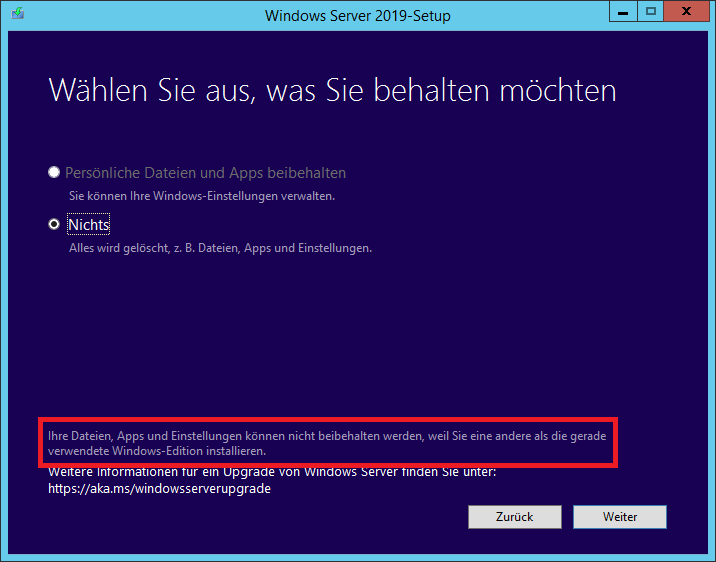
 XING
XING











Danke, habe ich getestet und hat auch funktioniert…. lässt sich mal auch mit Sprachen ändern oder hinzufügen????
VG
EI.cfg habe ich entsprechend angepasst, beim Setup wird noch als Evaluation angezeigt.
Die ei.cfg die Ändern hat bei mir gar nichts bewirkt, daher hatte ich ja auch geschrieben, das man das tun kann, es aber nichts bringt. Entscheidend ist, das durch das Anpassen des Images das Installationsabbild von Eval. zu Full wird.
> lässt sich mal auch mit Sprachen ändern oder hinzufügen????
Was meinst du eigentlich damit?
Hallo, für die Sprachen, sofern es möglich ist, auch andere Sprachen für die Installation und für das Betriebssystem einzufügen
Verstanden habe ich den Ablauf nicht so ganz:
Auf welchem System erstellst Du das Image? Auf 2012R2? Woher nimmst Du die aktuelle DISM.exe? Aus 2019 oder gar 2022? Nur diese eine exe?
Aus welchem Verzeichnis baut man jetzt ein ISO?
Das Image baut man imho am besten auf einem aktuellen Win 10/11 oder Server 2022, denn dort ist eine aktuelle dism.exe vorhanden.
Im Beitrag wird aus dem Ordner E:W2019 gebaut, das kann man natürlich auf seine Umgebung anpassen.
Hi. Bin gerade an dieser Stelle die du beschreibst. Von 2012 R2 auf 2016 und kein Inplace möglich.
Kann ich das mit dem Tool Image Maker von MS auch irgendwie hinbekommen. Bei den Befehlen sagt mit Windows, dass es zu alt ist.
Wäre sehr dankbar wenn du/jemand mir helfen könnte.
Hallo Florian,
Image Maker sagt mir im Zusammenhang mit Setup-Medien gerade nichts. Gibt es da einen Link zu? Spontan beim Suchen habe ich hierzu nichts gefunden.
Warum baust du das Setup nicht wie beschrieben auf einem neueren Windows wie 10, 11 oder 2022?
Danke für deine schnelle Antwort. Sorry. Das Tool heißt Windows System Image Manager. Damit kann man auch – meine ich – eine iso Datei entsprechend bauen. Aber ich wähle immer Server Standard 2016 (habe einen R2 Standard) aber das Inplace klappt bisher dennoch nicht.
Danke dir auf jeden Fall. Ich werde den Weg von dir mal versuchen. Entweder dann lokal die Daten rüber spielen oder per Netz freigeben oder?
Geht beides, lokal geht meist schneller.
Hallo, dieser Blogartikel hat es mir ermöglicht unseren Server 2019 auf Windows Server 2022 upzugraden. Es wird alles super ausführlich beschrieben und mit ein bisschen Überlegung und Ausprobieren hat es am Schluss mit Datenübernahme einwandfrei funktioniert. Das einzige Problem, dass ich nicht von Anfang an verstanden habe, war das Auspacken der ISO Datei in den vorgeschlagenen Ordner . Als ich das gemacht hatte, konnte ich auch die Befehle in der powershell richtig ausführen. Insgesamt hat es bei mir circa 40 Minuten gedauert. Der Server läuft auf einer virtuellen Maschine unter VMware Workstation. Vielen Dank für die ausführliche Arbeitsanweisung. PS: Ich würde mich eher als durchschnittlich talentiert auf dem Gebiet der Datenverarbeitung bezeichnen.
TOP ! vielen Dank
Würde dieser Weg auch für einen Upgrade von „Server 2012 Essentials“ funktionieren? Und muss man für den Zwischenschritt auch eine „Essentials“-Variante nutzen oder wäre das egal?
Vermutlich geht das, muss aber getestet werden.
Tool zur Imageverwaltung für die Bereitstellung
Version: 10.0.20348.2849
Fehler: 1812
Die Anforderung wird nicht unterstützt.
—
Bereits beim zweiten Schritt.
Interessanterweise jedoch kann man sich den Zwischenschritt 2012 R2 -> 2019 -> 2022 schenken und direkt von 2012 R2 auf 2022 aktualisieren.
Und da es sich um 2 Domänencontroller handelt, werden die jetzt einfach frisch aufgesetzt, anstatt aktualisiert. Sauberer, sicherer, bedeutend schneller.