Mit den ZyXEL1910-Switche sind wir eigentlich zufrieden. Ok, die haben mittlerweile ein paar Jahre auf dem Buckel, tun im wesentlichen was sie sollen und Ausfälle gab’s zumindest bei uns und unseren Kunden bislang keine.
Ein Thema über das ich allerdings immer mal wieder im Laufe der Jahre gestolpert bin ist so eine Sache beim Ändern der IP-Adresse. Denn passt man nicht auf und ändert auch gleich die Route mit, sperrt man sich quasi aus. Von der Handhabung her ist das einigermaßen unschön, andererseits wie oft ändert man schon die IP-Adresse eines Switches?!
Helfen kann man sich in einem solchen Fall auf mehrere Arten:
- IP-Adresse und Route via Console ändern.
- Sofern die neue Konfiguration noch nicht gespeichert war den Switch neu starten (kurz vom Strom nehmen).
- Den Switch auf Werkseinstellung zurücksetzen.
Das Ändern der IP-Adresse und Route bzw. Gateway via Console ist dann erstmal leichter gesagt als getan, dann zum einen benötigt man den notwendigen Kabelsalat samt Adapter und zum anderen muss man erstmal mit der CLI warm werden. Ungut ist, das es scheinbar keine wirkliche Doku zu diesem Thema gibt.
Vorbereitung & Voraussetzungen
Der Computer muss eine/n COM-Port/RS232-Schnittstelle haben, bei Notebooks tut’s meist ein USB-RS232-Adapter. An Kabel und Adapter wird ein 1:1-Kabel (kein Nullmodemkabel!) und ein Male/Male-Adapter (DSUB9-Stecker auf DSUB9-Stecker) benötigt:
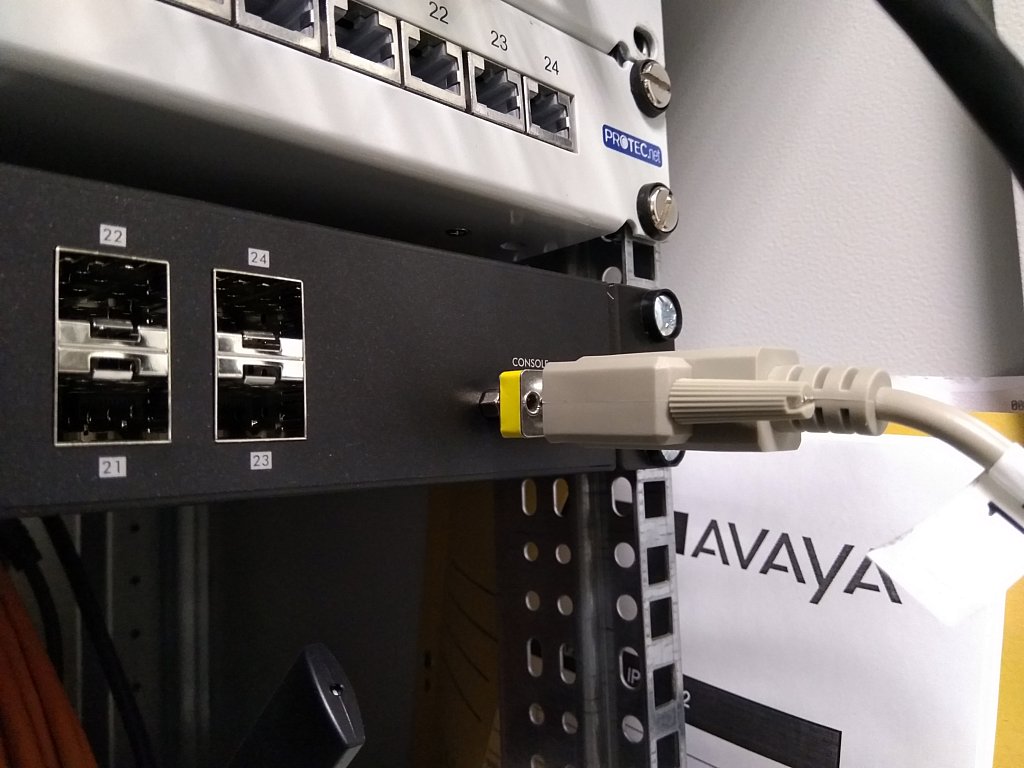 Unter Windows kann man beispielsweise auf PuTTY oder KiTTY als Terminalprogramm zurückgreifen:
Unter Windows kann man beispielsweise auf PuTTY oder KiTTY als Terminalprogramm zurückgreifen:
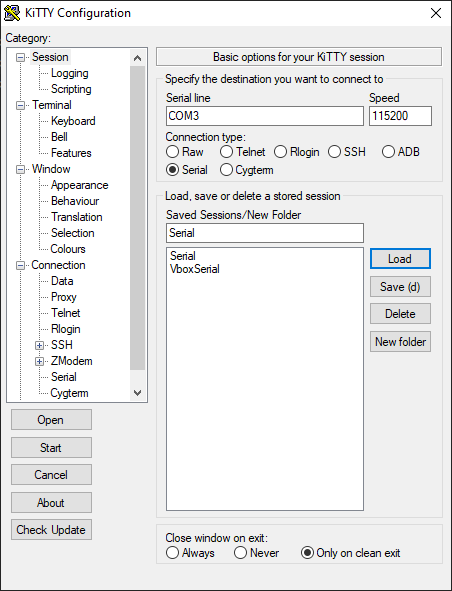 IP-Adresse und Route via Console ändern
IP-Adresse und Route via Console ändern
Zu Beginn sei an dieser Stelle darauf hingewiesen, das die Console etwas tricky sein kann. So funktioniert beispielsweise kein Backspace (Rücktaste), so das man bei Tippfehlern die Pfleiftasten + “Entf” nutzen muss. Hilfe bekommt man mit “help” angezeigt. Imho besser ist allerdings die Verwendung von “show ?” bzw. generell ein “?” am Ende eines Befehls wenn man unsicher ist.
Nachfolgend ein paar Befehl- und Ausgabe-Beispiele. Die “#” stellt die Eingabeaufforderung an der Konsole dar:
Aktuelle IP-Adresse anzeigen:
# show ip interface brief Vlan Address Method Status ---- -------------------- -------- ------ 1 192.168.0.2/24 Manual UP
Aktuelle Route(n) anzeigen:
# show ip route 0.0.0.0/0 via 192.168.0.1 <UP GATEWAY HW_RT> 127.0.0.1/32 via 127.0.0.1 <UP HOST> 192.168.0.0/24 via VLAN1 <UP HW_RT> 224.0.0.0/4 via 127.0.0.1 <UP>
Zur Konfiguration wechseln:
configure terminal
IP-Adresse setzen bzw. ändern:
(config)# interface vlan 1 (config)# ip address 192.168.0.4 255.255.255.0
Route hinzufügen bzw. ändern:
(config)# ip route 0.0.0.0 0.0.0.0 192.168.0.1
Konfiguration verlassen:
exit
Konsole verlassen:
exit
Troubleshooting
Nach dem Ändern der IP-Adresse und/oder der Route(n) ist kein Zugriff mehr auf das Web-Interface möglich. In diesem Fall nochmals die Schritte wiederholen. Mitunter hilft auch, zunächst eine andere IP-Adresse zu setzen, den Zugriff zu testen und dann die IP-Adresse wieder auf den eigentlichen Ziel-Wert zurück zu ändern.
Den Switch auf Werkseinstellung zurücksetzen
Wenn alle Stricke reißen hilft nur noch ein Zurücksetzen auf die Werkseinstellung. Etwas besser ist hier die Dokumentationslage, denn genau hierzu findet sich im Handbuch auf Seite 61 ein entsprechender Abschnitt.
- Den Switch mittels zuvor erwähnten Kabel verbinden und neustarten.
- Bei der Meldung “Executing boot script in 3.000 seconds – enter ^C to abort” “Strg+C” drücken.
- “default” eingeben.
- Nach der Meldung “Erase from 0x40080000-0x4017ffff: …………….” “reset” eingeben.
Danach sollte der Switch neustarten und auf die Werkseinstellung, d.h. IP “192.168.1.1” und Zugangsdaten “admin/1234”, zurückgesetzt sein.

Verheiratet, Vater von zwei Kindern, eines an der Hand, eines im Herzen. Schon immer Technik-Freund, seit 2001 in der IT tätig und seit über 10 Jahren begeisterter Blogger. Mit meiner Firma IT-Service Weber kümmern wir uns um alle IT-Belange von gewerblichen Kunden und unterstützen zusätzlich sowohl Partner als auch Kollegen.

 XING
XING











Schreibe einen Kommentar